- 21 May 2024
- 2 Minuten zu lesen
- Drucken
- DunkelLicht
- pdf
Créer des employés et des utilisateurs
- Aktualisiert am 21 May 2024
- 2 Minuten zu lesen
- Drucken
- DunkelLicht
- pdf
Enregistrer des collaborateurs
Vous trouvez le nœud dans le navigateur sous [Gestion d'adresses], [Propre société] et [Collaborateur].
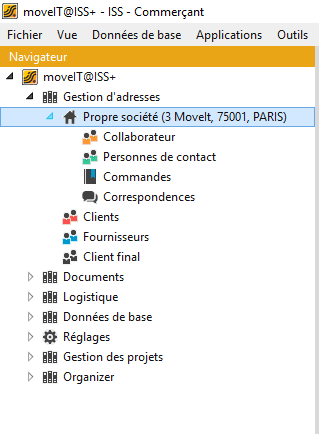
Veuillez appuyer sur [Saisir] afin de saisir les données du nouveau collaborateur.
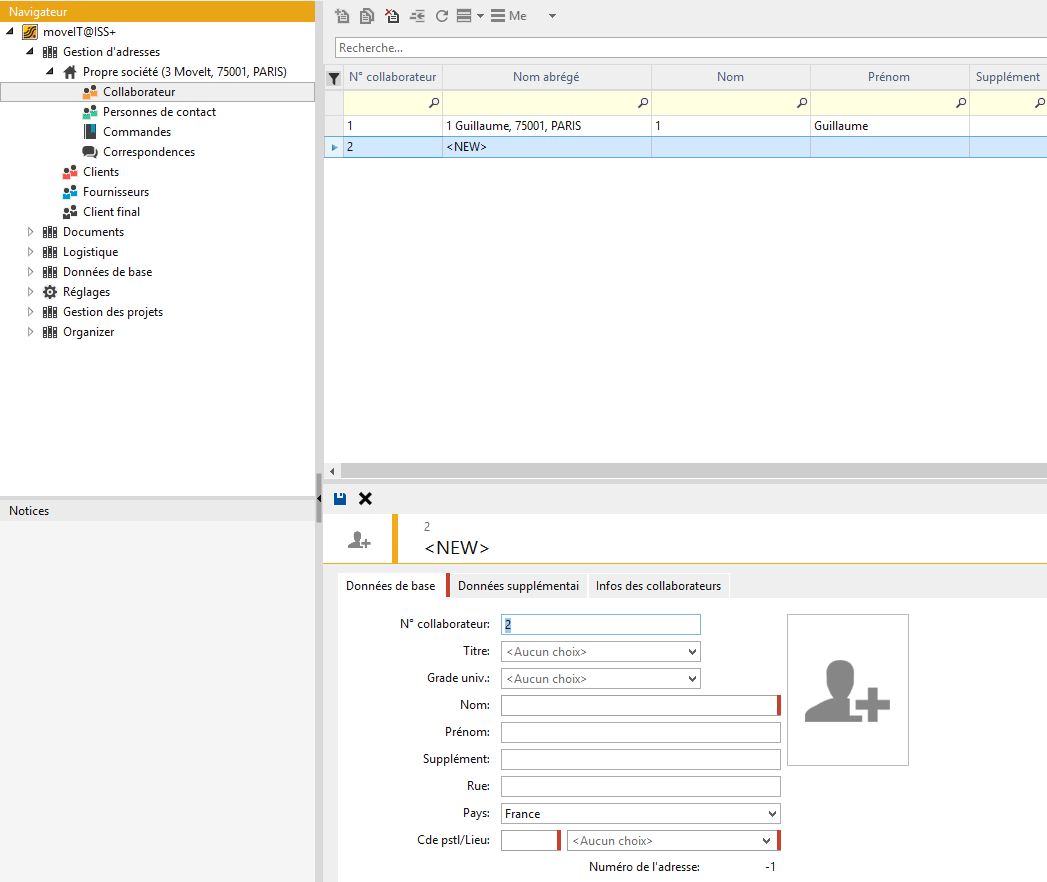
L'onglet [Données supplémentaires] permet la saisie des coordonnées du collaborateur.
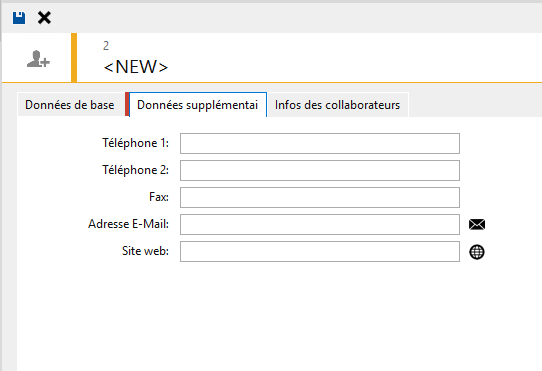
Enregistrer des employés
L'onglet [Infos des collaborateurs] sert à enregistrer le collaborateur en tant qu'employé et représentant dans la base de collaborateurs. Si on coche les deux cases, le collaborateur sera enregistré comme employé et représentant. La désignation de l'employé consiste en le nom et le prénom du collaborateur.
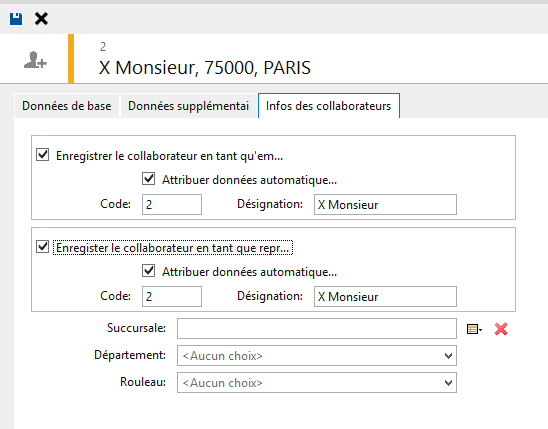
Enregistrer des utilisateurs
Vous pouvez enregistrer le collaborateur aussi comme utilisateur dans l'onglet «Données d'utilisateurs».
Vous avez désormais la possibilité de générer automatiquement le code utilisateur ou de le saisir vous-même.
Si vous cochez la case «Attribuer données automatique», le code utilisateur sera généré automatiquement. Si la case n'est pas cochée, vous pouvez déterminer vous-même le code utilisateur.
Sous «employé prédéfini», sélectionnez l'employé dont les données doivent être affichées dans l'aperçu du texte.
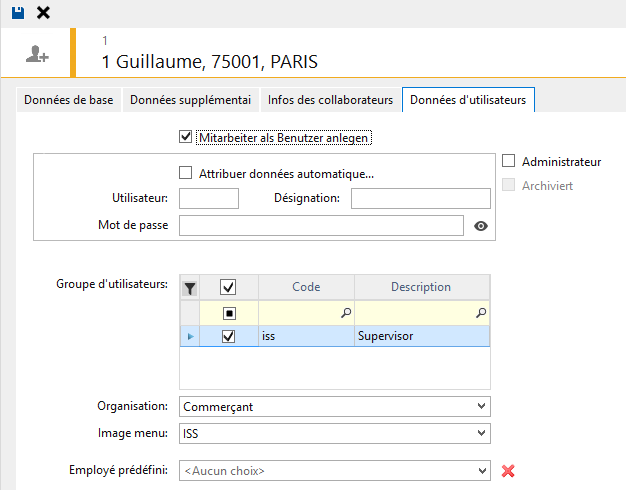
Enregistrer collaborateur en tant qu'utilisateur
Cochez cette case si vous voulez enregistrer le collaborateur en tant qu'utilisateur.
Attribuer données automatiquement
Si vous voulez que les données d'utilisateurs soient prises de la base de collaborateurs automatiquement, il faut cocher cette case. Si vous préférez attribuer un autre nom d'utilisateur, on ne coche pas cette case et le champ «Utilisateur» se rendra actif.
Utilisateur
Si la case «Attribuer données automatique» est cochée, ce champ est rempli automatiquement et reste inactif pour le traitement. Si la case n'était pas cochée, le champ est actif et peut être rempli.
Désignation
Nom complet de l'utilisateur.
Mot de passe
Ici, il faut entrer le mot de passe.
Groupes d'utilisateurs
Cette liste affiche tous les groupes d'utilisateurs auxquels l'utilisateur actuel appartient.
Organisation
Tout utilisateur peut avoir l'autorisation pour plusieurs organisations d'entreprise. Ici, vous pouvez insérer l'organisation d'entreprise où l'utilisateur travaille principalement. Le système de menu affichera cette organisation automatiquement après l'entrée du code d'utilisateur et du mot de passe.
Image menu
L'image de menu comprend la barre de menu (qui contient les textes de menu) et les lignes de menu (qui contient des textes de menu et les appels de programme). La définition de l'image de menu s'effectue dans les positions de menu. L'attribution de la barre de menu et les lignes de menu s'effectuent dans les définitions de menu.
Employé prédéfini
Ce champ permet l'attribution d'un employé. Ce réglage peut être fait individuellement par utilisateur. Lors de la saisie d'un document, l'employé est saisi automatiquement dans le premier onglet de l'en-tête.
Administrateur
Les administrateurs ont plus de droits dans le programme (par exemple: installation des mises à jour, modifier les réglages d'administrateurs, etc.)
Archivé
Cette case permet d'archiver ou de supprimer un utilisateur.
Veuillez enregistrer les réglages en cliquant sur le symbole [Enregistrer].
Multiples changements dans le personnel
Vous sélectionnez plusieurs ensembles de données (employés) dans le fichier principal des employés à l'aide de CTRL + clic de souris afin de les éditer rapidement et simultanément.
Tous les champs sont désormais activés pour l'édition.
Les paramètres sont enregistrés via .

