- 14 Aug 2024
- 5 Minuten zu lesen
- Drucken
- DunkelLicht
- pdf
Elemente positionieren und öffnen des Schaufensters
- Aktualisiert am 14 Aug 2024
- 5 Minuten zu lesen
- Drucken
- DunkelLicht
- pdf
Durch den Button werden die Zielbereiche für die Positionierung der Elemente sichtbar.
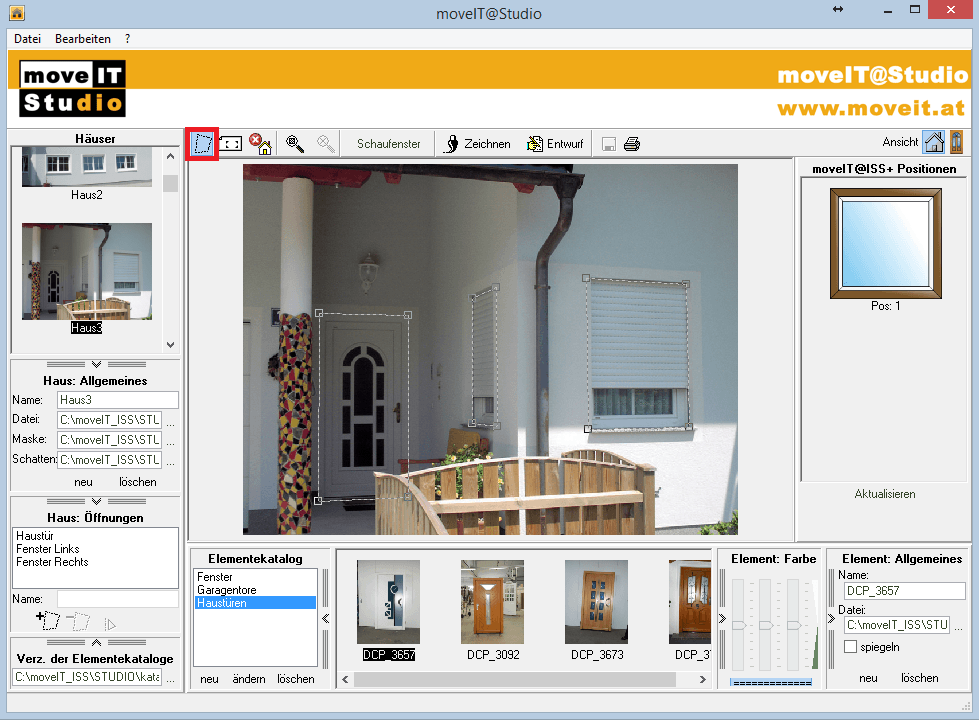
Per Drag & Drop können nun Grafiken aus den Elementkatalogen und/oder moveIT ISS+ Grafiken in der Umgebungsgrafik positioniert werden.
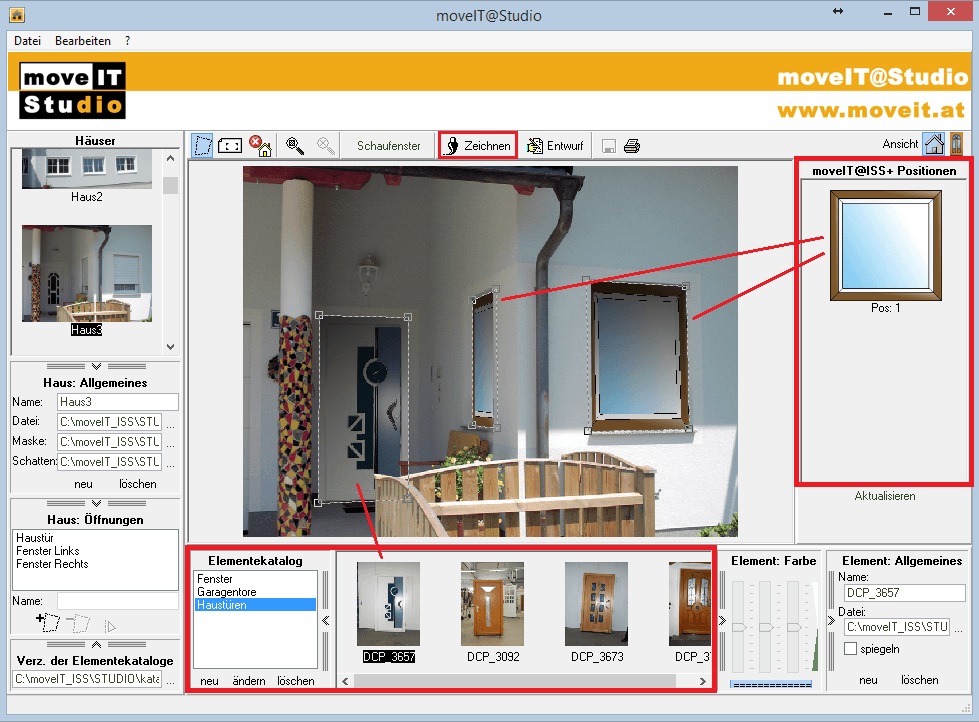
Schaufenster
Nach der Positionierung der Elemente kann das fertige Bild in einem eigenen Schaufenster angezeigt werden. Durch denButton wird die neu zusammengestellte Grafik in das Schaufenster geladen.
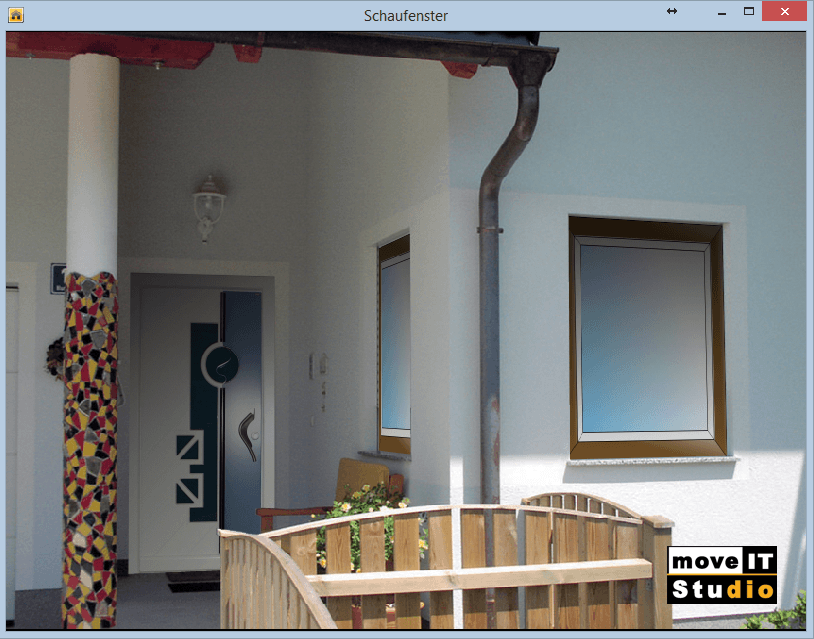
Durch den Button kann das Schaufenster ein- bzw. ausgeschaltet werden.
Bei gedrücktem Button erfolgt die Darstellung des zusammengestellten Bildes im Schaufenster schneller, aber mit schlechterer Qualität.
Über die Buttons und
kann der Inhalt des Schaufensters gespeichert und gedruckt werden.
Größe des Schaufensters
Über [Datei]→[Einstellungen] kann die Größe des Schaufensters eingestellt werden.

.PNG)
Im oberen Bereich dieses Fensters kann die Größe des Schaufensters in Pixel angegeben werden.
Das Schaufenster könnte beispielsweise auf einem zweiten Bildschirm oder Videobeamer für Präsentationszwecke im Vollbildmodus angezeigt werden.
Die Größe des Schaufensters sollte dann idealerweise der Auflösung des Anzeigemediums entsprechen. Die restlichen Einstellungen sind optimal voreingestellt und sollten nicht geändert werden.
Eigener Firmenname im Schaufenster
Im Schaufenster kann links unten ein individueller Text angezeigt werden. Dieser wird auch beim Drucken mit angedruckt.

Man kann diesen Text ebenfalls auf der Maske Einstellungen im Feld "Signatur" ändern.
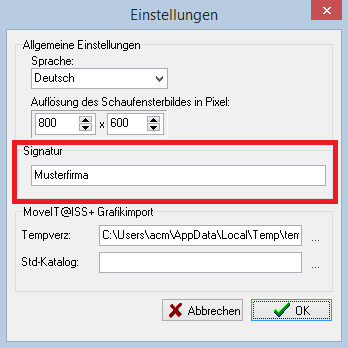
Einstellungen
Die restlichen Einstellungen sind optimal voreingestellt und sollten nicht geändert werden.

