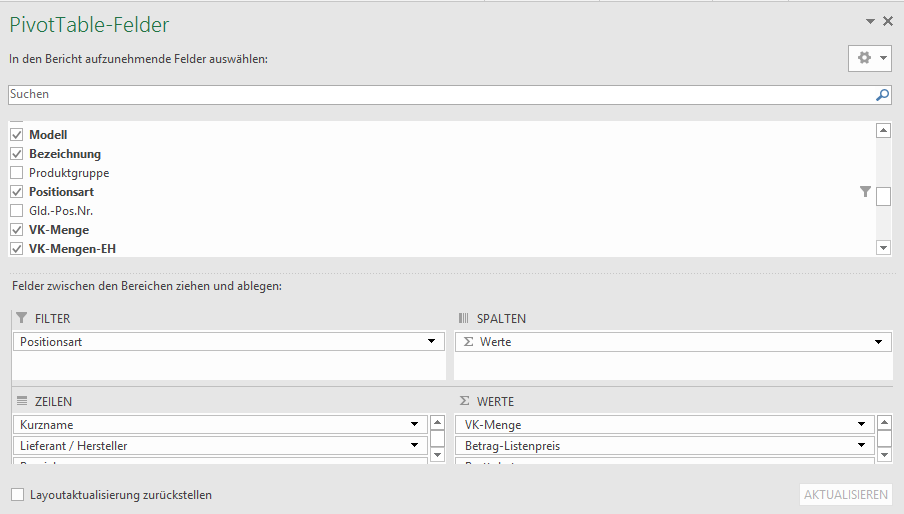- 18 Oct 2024
- 1 Minute zum Lesen
- Drucken
- DunkelLicht
- pdf
Excelvorlagebeschreibung
- Aktualisiert am 18 Oct 2024
- 1 Minute zum Lesen
- Drucken
- DunkelLicht
- pdf
Nachdem das Excel gestartet wurde, wird je nach Statistikprofil eine bestimmte Excel-Vorlage geöffnet.
Für die Kalkulationsprofile (_Angebotskalkulation, Auftragskalkulation, Bestellkalkulation, _Rechnungskalkulation) erscheint ein Auswertungsschema für das betreffende Kalkulationsblatt, welches eine detaillierte Kalkulation für das gewünschte Angebot nach bestimmten Kriterien zulässt.

Auswertung nach Positionen
Definiert die Auswertung nach Positionsnummern.
Auswertung nach Produktgruppen
Definiert die Auswertung nach den Positionen zugehörigen Produktgruppen.
Auswertung nach Lieferant/Hersteller
Definiert die Auswertung nach Lieferant/Hersteller der jeweiligen Position.
Auswertung nach Gliederung
Definiert die Auswertung nach Gliederungspositionen.
Nachdem ein bestimmtes Auswertungsschema gewählt wurde und mit <OK> bestätigt wurde, erfolgt die Darstellung der Kalkulation für das gewünschte Angebot im Excel.
Für die anderen Statistikprofile (_Angebotsstatistik, Auftragsstatistik, Bestellstatistik, _Rechnungsstatistik – jeweils mit/ohne Positionsdaten) erscheint ein Auswertungsschema für das betreffende Statistikblatt, welches eine detaillierte statistische Auswertung für ein/mehrere gewünschte(s) Anwendungen nach bestimmten Kriterien zulässt.
Auswertungsschemen
Je nach Anwendung (Angebot, Auftrag,...) weisen die Auswertungsschemen geringfügige Unterschiede auf.
Im folgenden wird das Auswertungsschema für die Angebotsstatistik (mit/ohne Positionsdaten) kurz erläutert.
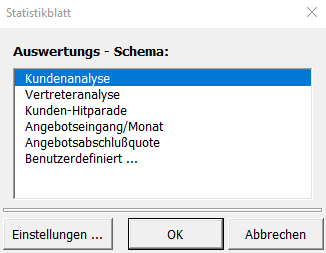
Auswertungschema "Kundenanalyse"
Sortiert die Auswertung der Angebote nach Kunden.
Auswertung "Vertreteranalyse"
Sortiert die Auswertung der Angebote nach Vertreter.
Auswertung "Angebotseingang/Monat"
Sortiert die Auswertung der Angebote nach Monaten.
Auswertung "Angebots-Abschlußquote"
Sortiert die Auswertung der Angebote nach in übergeleitete Aufträge.
Um ein Auswertungsschema zu verwenden, wählt man ein Auswertungsschema aus und bestätigen es mit <OK>. Anschließend wird automatisch eine Vorlage mit den im jeweiligen Auswertungsschema definierten Felder geöffnet.
Nachdem die Auswertung abgeschlossen wurde, kann für zusätzliche Informationen (zB: Produktgruppe) nun über den Menüpunkt <Pivot-Tabellenbericht> im Microsoft EXCEL der Pivottabellen-Assistent (siehe untenstehende Maske) aufgerufen werden, nachdem die Pivot-Tabelle markiert wurde (Markieren der ersten Spalte). Anschließend kann mittels anklicken oder per DRAG & DROP diese bestimmte Information entweder in den Zeilen- oder in den Datenbereich verschoben werden.
Im Zeilenbereich sollten nur Felder angezeigt werden, die keine numerische Belegung ausweisen (zB: Lieferant).
Weiters besteht die Möglichkeit ohne Berücksichtigung der Auswertungsschemen, sich eine komplett eigene Statistikauswertung mittels einer Pivot-Tabelle zu erstellen. Dazu ist es notwendig, nachdem die Daten aus dem moveIT ISS+ in das Microsoft EXCEL importiert wurden, die Informationen im zweiten Blatt der EXCEL-Arbeitsmappe "Data Sheet" zu markieren und anschließend über den Menüpunkt <Pivot-Tabellenbericht> den Assistenten zur Erstellung einer eigenen Pivot-Tabelle aufzurufen. Nach Abschluß der Auswertung, kann mittels den gängigen Formatierungsfunktionen die Tabelle angepaßt werden.