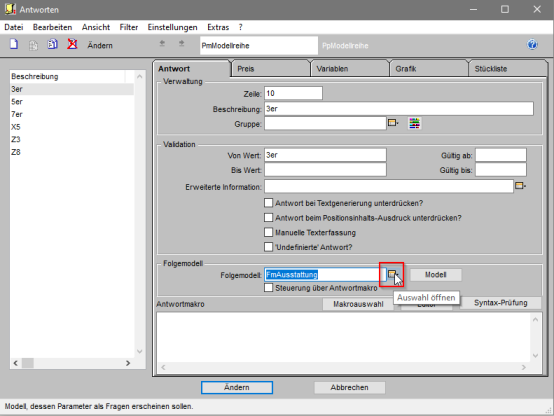- 13 May 2024
- 5 Minuten zu lesen
- Drucken
- DunkelLicht
- pdf
Lösung Konfiguration
- Aktualisiert am 13 May 2024
- 5 Minuten zu lesen
- Drucken
- DunkelLicht
- pdf
Fragemodell BMW (Startmaske)
Wählen Sie die in den Vorbereitungsarbeiten erstellte Parameterversion im Visuellen Parametersystem (Pfeil Links/Rechts) aus und drücken Sie „Maske öffnen“.
Eine Maske / ein Fragemodell wird erstellt per Klick auf „Neue Maske“. Bestimmen Sie einen Namen (ID) und eine Beschreibung für die neue Maske (FmBMW & BMW).
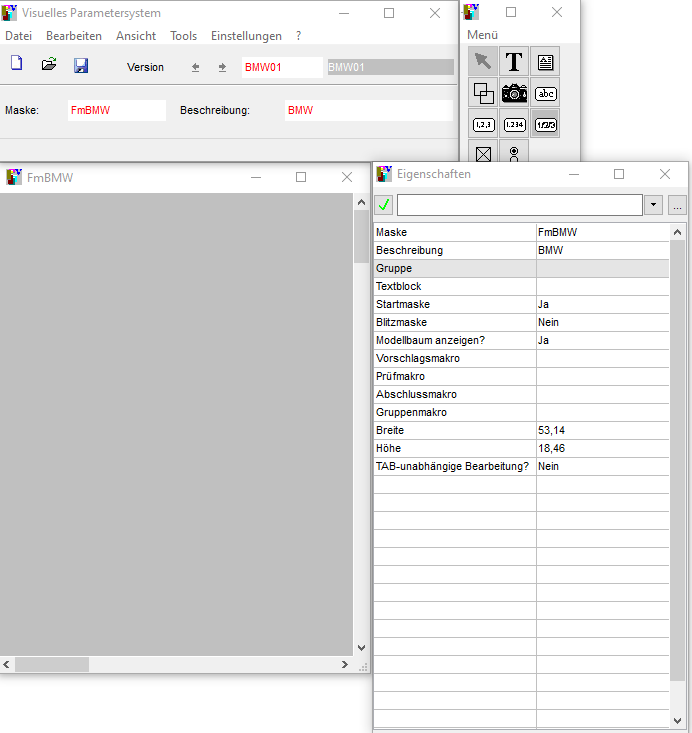
In dem Feld Gruppe definieren Sie die Gruppenbeschreibung, die später im Navigator des Konfigurators angezeigt wird. Drücken Sie den „…“ Button rechts neben der Drop-Down Liste. Sollte die PRMASK Gruppe noch nicht existieren, beantworten Sie die kommende Frage mit „Ja/Yes“.
Legen Sie nun eine Gruppe für die neue Maske an, und nennen diese wie die Maske (FmBMW) und geben eine Beschreibung ein, die im Navigator angezeigt werden soll (BMW).
Das Fenster kann nun geschlossen werden und die Gruppe kann in der Drop-Down Liste gefunden werden. Wählen Sie sie aus und bestätigen mit Eingabe oder dem Button links der Liste.
Um nun den Frageparameter Modellreihe (FpModellreihe) zu erstellen, wählen Sie das abc Symbol (Dynamischer Text) aus dem kleinen Paletten Fenster und bestimmen die Position des Parameters in der Maske FmBMW.

Geben Sie nun im Eigenschaftsfenster den Namen des Maskenparameters (FpModellreihe) ein und bestimmen die gewünschte Beschreibung (Modellreihe:).
Öffnen Sie nun das Antwortgruppen Fenster per Rechtsklick in das Feld des soeben erstellten Parameters und wählen Sie „Antworten…“
Im Prüfmodell Fenster (der Linke der drei gelben Buttons) können Sie ein Prüfmodell festlegen. Das Prüfmodell enthält alle Prüfparameter (Antwortgruppen). Diese wiederum enthalten die Antworten.
Im Folgenden legen wir für jeden Frageparameter Prüfmodell, Prüfparameter und Antworten an.
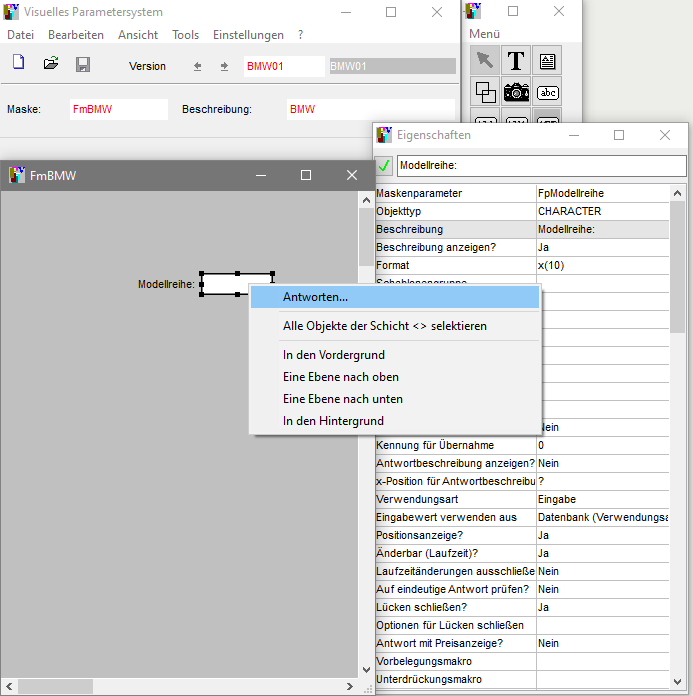
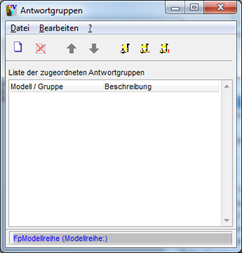
Erstellen Sie ein Prüfmodell und geben Sie einen Namen (PmModellreihe) und eine Beschreibung (Modellreihe) an. Durch Klick auf den Parameter Button wird nun das Prüfparameter Fenster aufgerufen. Erstellen Sie nun den Prüfparameter PpModellreihe. Als Beschreibung ist wieder Modellreihe passend.
Per Klick auf den Button Antworten wird das Antworten Fenster aufgerufen. Erfassen Sie eine neue Antwort (Button „Erfassen“) und geben Sie
in [Zeile] eine in Zehnerschritten aufsteigende Zahl ein (beginnend mit 10). In dem Feld [Beschreibung] wird die Beschreibung, die in dem Antwortfenster des Konfigurators angezeigt wird, eingetragen.
In [Von Wert] wird der Wert, welcher in der Maske dann im Parameter als Antwortmöglichkeit aufscheint und mit welchem später programmiert wird, definiert. Erstellen Sie nun die 6 Antworten der Beispiel Angabe.
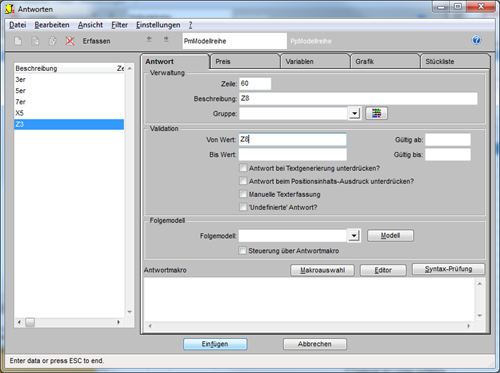
Schließen Sie die 3 offenen Fenster um zu dem kleinen Antwortgruppen Fenster zurückzukehren. Um dieses Prüfmodell nun dem Fragenparameter Modellreihe zuzuweisen, drücken Sie den „Antwortgruppen hinzufügen“ Button, wählen PmModellreihe und bestätigen per Eingabe oder mit dem „Hinzufügen“ Button. Wenn Sie Ihr gerade angelegtes Prüfmodell nicht auswählen können, müssen Sie zunächst Aktualisieren drücken.
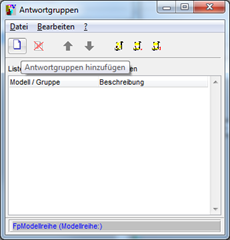
Erstellen Sie nun einen zweiten Frageparameter (FpModell) indem Sie, wie bei der Modellreihe beschrieben, vorgehen. Als Antworten definieren Sie die 12 der Beispiel Angabe (gehen Sie wie vorhin vor, Prüfmodell PmModell, Prüfparameter PpModell und nach dem Erfassen der Antworten „Antwortgruppe hinzufügen“).
Allerdings sollten Sie in den Von Wert (die ID der Antwort, mit der später programmiert wird) ein Akronym der Beschreibung eingeben, da ein kürzerer Wert übersichtlicher ist. Verwenden Sie für den Von Wert keinesfalls Leerzeichen und erstellen Sie keine Duplikate!
Fügen Sie nun einen Frageparameter FpTreibstoff mit den Antworten Diesel (Antwortcode D) und Benzin (Antwortcode B) hinzu. Gehen Sie dazu wie oben beschrieben vor.
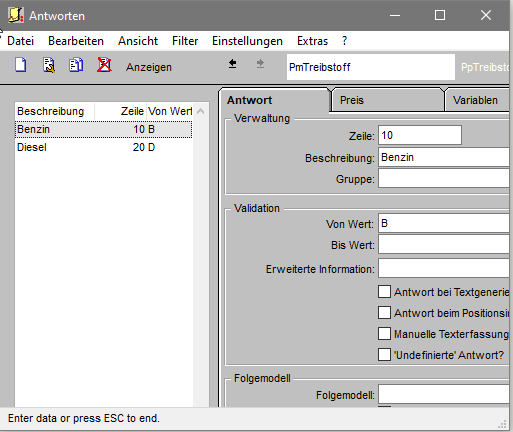
Nun fehlt nur noch der Frageparameter Motorisierung für das Fragemodell BMW. Gehen Sie erneut wie bei den vorigen Parametern vor: legen einen dynamischen Text an, definieren Namen und Beschreibung und erstellen das Prüfmodell Motorisierung.
In diesem Prüfmodell werden jetzt mehrere Prüfparameter angelegt. Gehen Sie hier nach der Beispiel Angabe vor und legen Sie die Antworten wie gewohnt, in 10er Schritten und in den Von Wert eine Abkürzung der Beschreibung, an.
Das Prüfmodell sollte dann in etwa so aussehen:
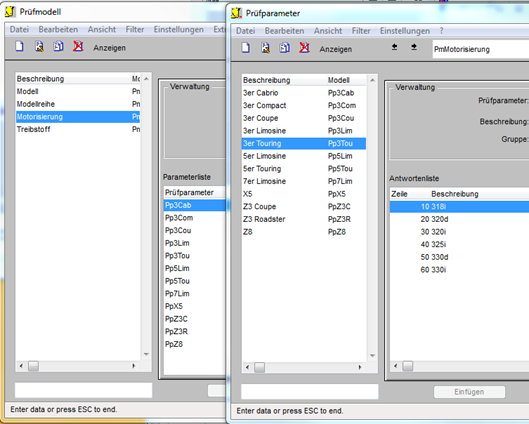
Vorerst ist das Fragemodell BMW, in Grafischer Hinsicht, fertig (kann natürlich noch verschönert werden, aber ist jetzt zweitrangig). Speichern Sie es und hinterlegen Sie es, wie in der Aufgabenstellung gewünscht, als Startmaske.
Gehen Sie dazu ins ISS zum Modell und hinterlegen Sie FmBMW wie in den Vorbereitungsarbeiten beschrieben.
Fragemodell Ausstattung (aufgerufen von Modellreihe)
Erstellen Sie nun das Fragemodell Ausstattung per Linksklick auf den Button „Neue Maske“. Geben Sie auch hier wieder einen Namen (FmAusstattung) und eine Beschreibung (Ausstattung) ein und erstellen eine Gruppe, indem Sie, wie bei dem Fragemodell BMW, vorgehen.
Für die Frageparameter Ausstattung, Getriebe und Lackierung benötigen wir wieder dynamischen Text, für den Frageparameter Allradantrieb eine Toggle Box.
Fügen Sie wie im Fragemodell BMW beschrieben Frageparameter (dynamischer Text) hinzu für
Ausstattung (FpAusstattung, Beschreibung Ausstattung)
Getriebe (FpGetriebe, Beschreibung Getriebe)
Lackierung (FpLackierung, Beschreibung Lackierung)
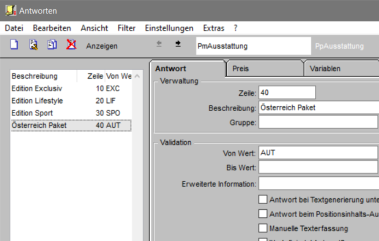
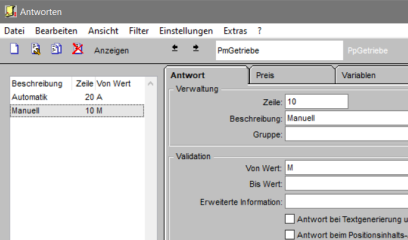
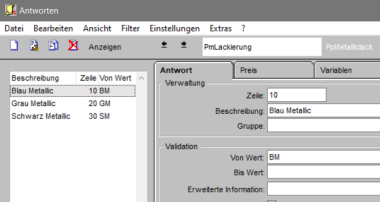
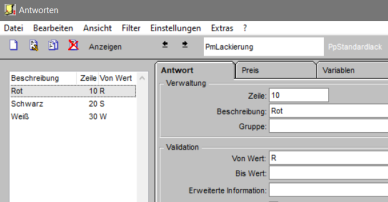
Nun wird noch eine Toggle Box für Allradantrieb und ein Text, der eingeblendet wird, wenn Allrad nicht verfügbar ist, benötigt. Wählen Sie dazu den Button „Logisch“ und fügen Sie die ToggleBox ein.
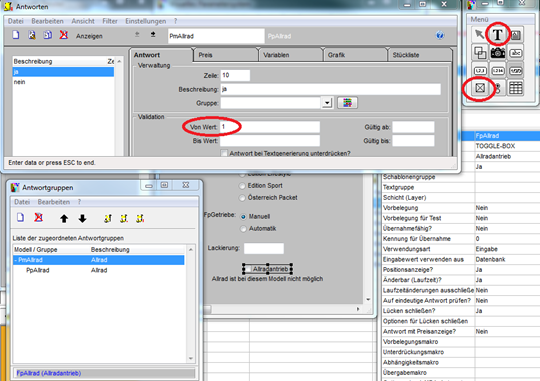
Legen Sie für die ToggleBox das Prüfmodell „PmAllradantrieb“ an, darin den Prüfparameter „PpAllradantrieb“ und hier die Antworten Ja und Nein mit den Von Werten 1 und 0.
Klicken Sie auf das T Symbol „Statischer Text“ und fügen Sie einen Text „Allradantrieb ist bei diesem Modell nicht möglich“ ein. Dieser wird später in der Programmierung je nach Modell aus- bwz. eingeblendet.
Da wir den Frageparameter Allradantrieb zum Schluss hinzugefügt haben, müssen wir ihn nun in der Maske noch dorthin verschieben, wo er hingehört, nämlich unterhalb von Getriebe.
Anschließend muss noch die Tabulatorreihenfolge richtig definiert werden.
Klicken Sie dazu irgendwo in der Maske in einen leeren Bereich mit der rechten Maustaste für das Kontextmenü und wählen den Befehl "Tabulatorreihenfolge" und legen Sie durch Doppelklick auf die nun eingeblendeten Zahlen-Kästchen die Reihenfolge fest. Beginnen Sie, indem Sie auf das Zahlenkästchen des ersten anzusteuernden Frageparameters doppelt klicken, fahren dann mit dem zweiten fort usw.. Am Schluss sollten die Parameter von oben nach unten von 1 bis 4 richtig durchnummeriert sein:
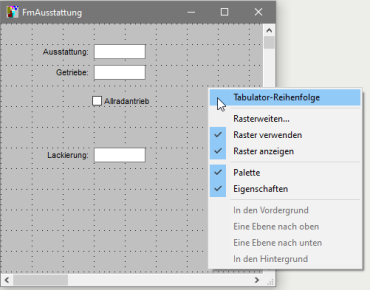
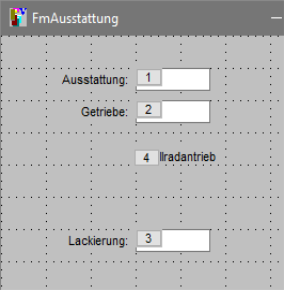

Das Fragemodell Ausstattung ist fertig. Speichern Sie es und sorgen Sie dafür, dass es, wie in der Aufgabenstellung gefordert, vom Modellreihe aufgerufen wird.
Dazu müssen Sie in jede einzelne Antworten des Frageparameters FpModellreihe in FmBMW das Fragemodell FmAusstattung als Folgemodell wählen.
Gehen Sie zur Maske BMW, markieren Sie den Frageparameter FpModellreihe, blenden Sie über Rechtsklick auf Modellreihe die Antworten ein und gehen Sie mithilfe der gelben Schaltflächen zu den Antworten von PpModellreihe
Beginnen Sie mit der Antwort "3er". Markieren Sie die Antwort und vergeben Sie dafür das Folgemodell.
Klicken Sie dazu auf das Symbol neben "Folgemodell" und wählen Sie FmAusstattung aus. Aktualisieren Sie Ihre Änderung durch Mausklick auf die Schaltfläche "Ändern". Wiederholen Sie diesen Vorgang für alle Antworten (3er, 5er, 7er, X5, Z3, Z8):