- 13 Nov 2024
- 6 Minuten zu lesen
- Drucken
- DunkelLicht
- pdf
Mit wenigen Schritten zum ersten Angebot
- Aktualisiert am 13 Nov 2024
- 6 Minuten zu lesen
- Drucken
- DunkelLicht
- pdf
Einstieg / Anmeldung
Der Einstieg in moveIT EASY erfolgt über einen Internetbrowser. Die Adresse (Link) und die Zugangsdaten (Benutzername und Passwort) werden ihnen vom Betreiber übermittelt.
Position erfassen in der Preisauskunft
Nach der Anmeldung befindet man sich immer automatisch in der "Preisauskunft". Diese dient dazu, dass Positionen sofort erfasst werden können, OHNE zuvor einen Kunden anlegen oder auswählen zu müssen.
Bitte beachten sie, dass alle Positionen in der Preisauskunft nur einen Tag gespeichert und dann gelöscht werden. Möchten sie also die erfassten Positionen behalten so müssen diese als Angebot gespeichert werden.
Um eine neue Position zu erfassen, klickt man auf den Button [Neue Position].
Sobald dieser Button geklickt wurde, werden die Felder von [Modell]→[Menge]→[Einheit]→[Wert 1]→[Wert 2]→[Positionsrabatt]→[Eigene Nummer] bis [Positionsart] aktiviert.
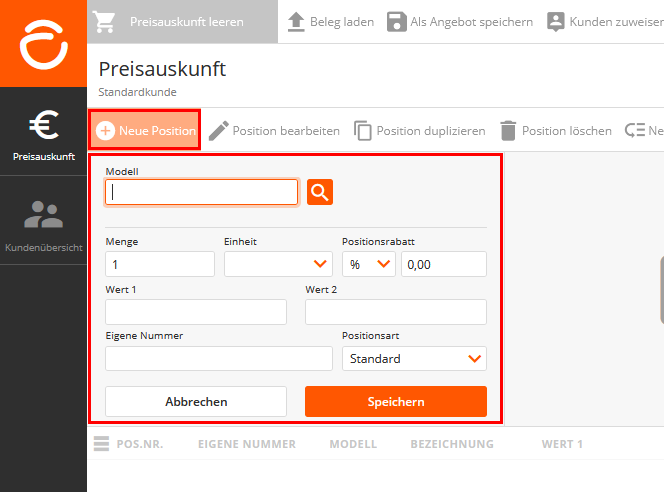
Hier gibt man ein Modell an oder wählt die Suchfunktion aus, um ein Modell aus dem eKatalog auszuwählen. Wird kein eindeutiges Modell angegeben, öffnet sich automatisch der eKatalog mit den Suchergebnissen.
Bei Bedarf können die weiteren Felder gefüllt werden:
Menge
Hier wird die gewünschte Menge des Modells angegeben.
Einheit
z.B. Stück Abhängig vom Modell kann ev. die Einheit geändert werden.
Positionsrabatt
Der Rabatt kann in Prozent oder Euro eingegeben werden.
Wert 1, Wert 2
Diese Felder werden modellabhängig angezeigt, um gewisse Konfigurationsparameter wie z. B. Breite und Höhe angeben zu können.
Eigene Nummer
Ein frei verwendbares Eingabefeld in dem z.B. die Leistungsverzeichnisnummer eingetragen werden kann.
Positionsart
Hier wird zwischen Standard- und Infoposition gewählt. Infopositionen werden auf dem Formular mit angedruckt, aber nicht zur Summe addiert.
Speichern
wählen, um die Konfiguration zu starten oder den gewählten Artikel zu speichern .
Modellsuche
Durch einen Klick auf das [Suchen-Symbol], rechts neben dem Feld [Modell] wird die "Modelsuche” geöffnet.
Hier werden alle verfügbaren Artikel und Konfigurations-Modelle angezeigt und können entweder per Suchleiste (Volltextsuche) oder über die Stufen im linken Bereich durchsucht werden.
Es stehen verschiedene Sichten (auswählbar rechts Oben neben der Suchleiste) zur Verfügung:
In der "Karten" Ansicht werden neben Modellname und Grafik auch div. Informationen zum Modell angezeigt.
In der "Bildansicht" werden nur ein Bild und der Name des Produktes angezeigt.
Die "Listenansicht" zeigt das Suchergebnis kompakt und ohne Grafiken an.
Das gewünschte Modell wird per Schaltfläche [Auswählen] direkt in die "Preisauskunft” übernommen - Felder wie [Modell] oder [Stück] sind bereits gefüllt, können aber jetzt noch verändert werden.
Durch einen Klick auf die Schaltfläche [Speichern] wird der gewählte Artikel als Position gespeichert oder es werden die eingetragenen Positionsdaten übernommen und der “Konfigurator” geöffnet.
Konfiguration
Konfiguration: Details zur Produktkonfiguration erhalten sie vom Lieferanten!
Im Konfigurator konfiguriert man nun das Modell, indem man alle notwendigen Parameter füllt. Auf der rechten Bildschirmseite werden pro Parameter die möglichen und zu diesem Zeitpunkt auch gültigen Antworten angezeigt.
Bei manchen Parametern hat die Industrie eine Information hinterlegt. Um diese zu lesen, klickt man auf das “Info-Symbol” neben dem jeweiligen Parameter.
Um zwischen den einzelnen Eingabefeldern zu wechseln kann entweder die Tabulator-Taste oder die beiden Button [Weiter] und [Zurück] benutzt werden.
Mit [Ebene fertigstellen] werden – soweit vorhanden – die fehlenden Antworten auf der aktuellen Ebene mit vordefinierten Werden gefüllt und der “Konfigurator” wechselt auf die nächste Ebene.
Mit Klick auf [Modell fertigstellen] werden – soweit vorhanden – die fehlenden Antworten mit vordefinierten Werten gefüllt und die Konfiguration abgeschlossen.
[Konfigurator abbrechen] oder ein Klick auf [X] beendet die Konfiguration ohne das Modell zu speichern.
Wurde die Konfiguration fertiggestellt, befindet man sich wieder in der “Preisauskunft”.
Schaltflächen/Funktionen für die Positionsbearbeitung
| [Neue Position] | Eine neue Position hinzufügen. |
| [Position bearbeiten] | Die ausgewählte Position nachträglich bearbeiten. |
| [Position duplizieren] | Eine Kopie der ausgewählten Position wird am Ende eingefügt. |
| [Position löschen] | Löscht die markierte Position. |
| [Position nach oben/unten schieben] | Hiermit kann die Reihnefolge von Positionen verändert werden. |
| [Neu durchnummerieren] | Nummeriert alle Positionen neu. Dies ist vor allem dann nützlich, wenn Positionen gelöscht wurden oder wenn die Reihenfolge der Positionen nachträglich verändert wurde. |
| [Aktualisieren] | Aktualisiert die Ansicht. |
| [Positions-Preisinfo] | Ruft Informationen wie Listenpreis, Rabatt, Preis, Einkaufspreis und Rohgewinn der markierten Position auf. |
| [Gesamtbetrag] | Ruft Informationen wie Verkaufs- und Einkaufsbetrages und Rohgewinn des Beleges auf. |
| [Spalteneinstellungen] | Hier können Spalten, z. B. Eigene Nummer aktiviert oder deaktiviert werden. |
Preise und Rabatte
Positionspreisinfo
In der “Positions-Preisinfo” kann man zusätzliche Informationen zur Berechnung des Einzelpreises bzw. Betrages ink. Rabatten einholen.
Gesamt-Betraginfo
Die “Gesamt-Betraginfo” wird über das Symbol [Gesamtbetrag] göffnet. Auf dieser Maske kann der Verkaufsbetrag exkl. und inkl. Mehrwertsteuer angesehen und auch verändert werden.
Ändert man nun einen der Werte, muss man [Speichern] drücken um die Berechnung durchzuführen. Dadurch hat sich der Rohgewinn des Belegs geändert und es ist ein Korrekturrabatt entstanden. Öffnet man die “Gesamt-Betraginfo” Maske erneut und klickt auf das “Auge” so werden diese Werte detailliert aufgelistet. Hier kann der Korrekturrabatt auch wider gelöscht oder geändert werden.
Kundenübersicht
Um einen neuen Kunden anzulegen, muss die Schaltfläche [Kundenübersicht] am linken Bildschirmrand angeklickt werden. In der “Kundenübersicht” können neuen Kunden angelegt und bestehende Kunde bearbeitet oder gelöscht werden.
Kunde zuweisen
Zurück in der “Preisauskunft” kann per Schaltfläche [Kunde zuweisen] der zuvor erfasste Kunde oder ein bereits vorhandener Kunde ausgewählt und dem Beleg zugewiesen werden. Dazu öffnet sich eine Auswahlmaste mit Suchfunktion.
Als Angebot speichern
Über die Funktion [Als Angebot speichern] wird die zuvor erfasste Preisauskunft als Angebot gespeichert. Dazu ist die Eingabe eines Betreffs und die Auswahl eines Kunden erforderlich. Es wird eine einmalige, fortlaufende Angebotsnummer vergeben.
Belegdaten bearbeiten
Neben dem Betreff befindet sich das Symbol um die Maske "Belegdaten bearbeiten" zu öffnen.
Hier kann nun den "Betreff", das "Gültig per Datum” und "Konditionen" geändert werden. Weiteres kann man eine "Bestellinformation" (an die Industrie) hinzufügen.
Das "Gültig per Datum" ist das Datum des Angebots und bestimmt, welche Stammdatenversion zur Berechnung verwendet wird und ob eventuelle datumsabhängige Aktionen gerechnet werden.
Aufschlag je Beleg ändern
Wenn die Funktion vom Betreiber unterstützt wird, ist eine Aufschlagskalkulation auf Einkaufspreise möglich. Dies kann generell für den Lieferanten unter (Einstellungen - Einkaufspreis-Aufschlag) vorbelegt werden oder je Beleg, hier unter "Belegdaten bearbeiten" gemacht werden. Möchte man also für einen Beleg einen anderen Wert als den Standardwert eingeben, dann öffnet man die "Belegdaten bearbeiten" Maske und wechselt auf die "Einkaufspreis-Aufschlag"-Lasche.
Direkt beim Lieferanten ändert man nun den Wert, setzt den Haken bei "Einkaufspreis-Aufschläge für aktuell geladenen Beleg berechnen" und drückt auf "Speichern".
Beleg laden und überrechnen
Wählt man [Beleg laden] wird eine Übersicht aller bisher gespeicherten Angebote angezeigt. Per Klick auf [Beleg laden] wird das zuvor selektierte Angebot geöffnet und angezeigt. Wenn gewünscht, können auf dieser Maske auch Angebote gelöscht werden.
Überrechnen: Wird ein Angebot geöffnet, welches mit einer ältere Stammdatenversion bzw. Preisliste erstellt worden ist, bekommt man den Hinweis, dass es für den Beleg eine aktuellere Stammdatenversion gibt. Per [Mit heutigem Datum überrechnen] lässt sich der Beleg schnell und einfach auf das heutige Datum und mit der derzeit gültigen Preisliste überrechnen.
Achtung: Der Beleg enthält eine oder mehrere unvollständige Positionen, die eine Aktion Ihrerseits erfordern.
Sollte dieser Hinweis mit dem roten Hintergrund erscheinen, so beinhaltet dieser Beleg mindestens eine "nicht kaufmännisch/technisch freie" Position! Dies kann passieren, wenn sich die Konfigurations-Parameter des Modells in der neuen Preisliste verändert haben. Alle betroffenen Positionen sind rot markiert. Hier ist die Bearbeitung der Position/en (im Konfigurator) notwendig!
Achtung - "Der Beleg enthält eine oder mehrere Positionen mit Modellen, die in den aktuellen Stammdaten nicht mehr existieren. Mögliche Lösung: Löschen Sie diese Positionen und überrechnen Sie erneut."
In diesem Fall sind Positionen im Beleg enthalten, die in der künftigen Warenversion nicht mehr vorhanden wären.
Der Beleg wurde nicht überrechnet! Man muss nun die Position löschen und dann den Beleg erneut überrechnen!
Vorschau als PDF oder RTF anzeigen
Ein Angebot kann als RTF –Dokument heruntergeladen werden, um es in einem beliebigen Texteditor (z.B. Microsoft Word) zu öffnen und nach Bedarf zu bearbeiten.
Hierzu wird im oberen Bereich des Fensters auf das Feld [RTF herunterladen] geklickt. Es wird im Internetbrowser der Download gestartet und das Dokument kann gespeichert werden.
Man kann aber auch mit einem Klick auf [PDF anzeigen] direkt ein PDF generieren und anzeigen lassen.
Für diese Vorschau stellt der Betreiber von moveIT EASY verschiedene Formulare zur Verfügung. Diese können in den [Einstellungen] -> [Formulare] ausgewählt werden.
Auftrag
Entschließt sich der Kunde dazu, das Angebot anzunehmen und einen Auftrag zu erteilen, kann man diese Information durch einen Klick auf [Auftrag erteilt?] hinterlegen.
Bestellung senden
Ist man mit der Erfassung des Beleges fertig, kann man diesen Beleg nun als Bestellung direkt an den Lieferanten schicken. Hierzu klickt man auf die Schaltfläche [Bestellung senden]. Auf der Maske [Bestellinformationen] kann ein Bestellhinweis für den Lieferanten und die Eigene Bestellnummer eingegeben werden. (Diese Abfrage erscheint nur, wenn diese vom Lieferanten bzw. Betreiber aktiviert wurde.)
Die Bestellung wurde an die Industrie gesendet und die Status [Auftrag erteilt] und [Bestellung gesendet?] ändern sich von [Nein] auf [Ja].
.png)
Welche Einstellungen sie als User vornehmen können lesen sie hier: Einstellungen Easy Benutzer

.png)
.png)
.png)
.png)
.png)
.png)
.png)
.png)
.png)
.png)
