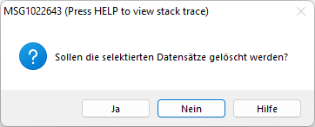- 16 Aug 2024
- 11 Minuten zu lesen
- Drucken
- DunkelLicht
- pdf
Verwaltung
- Aktualisiert am 16 Aug 2024
- 11 Minuten zu lesen
- Drucken
- DunkelLicht
- pdf
Anlegen eines Warenmodells
Das Warensystem wird verwendet um zu einer Warenversion Warenstammmodelle hinzuzufügen. Im Warensystem werden Informationen über das Warenstammmodell gespeichert. Um einen Datensatz anzulegen muss man zuerst den Warenstamm über den Navigator - [Stammdaten]→[Produktstammdaten]→[Eigner]→[Warensystem] öffnen.
Anschließend klickt man auf was Warenstamm-Symbol:
.png)
Nun klickt man auf das + Symbol um ein neues Modell im Warenstamm zu erfassen:
.png)
Feld | Inhalt |
1-Grunddaten | |
Version | Aktuell gültige Warenstammversion |
Artikel/Modell | Modellname des neuen Produktes (24 Zeichen sind möglich) |
Bezeichnung | Bezeichnung des Warenstammmodells |
Erw. Bezeichnung 1+2 | Zusätzliche Bezeichnungen um das Warenstammmodell näher zu beschreiben. |
Lieferant | Standardlieferant des Modells. Sofern mehrere Lieferanten verfügbar sind kann der Anwender aus diesen wählen. |
Manuelle Texterfassung | Togglebox -> Es öffnet sich automatisch der Positionstext. |
Textblock Druck | Hinterlegung eines fixen Textblockes aus dem Textsystem |
Gültig von | Datum ab wann das Warenstammmodell gültig ist |
Gültig bis | Datum bis wann das Warenstammmodell gültig ist |
2-Merkmale | |
Warentyp | Der Warentyp wird hinterlegt. Durch rechts-klick der Maus kann ein weiterer Warentyp hinzugefügt werden |
Produktgruppe | Dient als Klassifizierung der Produkte sowie zur Referenzierung in den Schnittstellen. |
Fibugruppe | Die Finanzbuchhaltungsgruppe dient zur Zuordnung des Modells zu Vor- und Umsatzsteuercode bzw. Erlöskonto |
Zusatzleistungsgruppe |
|
Bestellbar | Togglebox -> Es wird beim Bestellvorschlag der Artikel in die Bestellung übernommen. |
Nicht erfassbar | Togglebox -> Das Modell kann nicht erfasst werden und ist auch im eKatalog nicht sichtbar. Das Modell kann jedoch über Positionssplittung oder Kombimodell erzeugt werden. |
Expertenmodus | Togglebox -> Es wird definiert in welchem Modus das Modell erfassbar ist. Der Modus ist in den Administratoreinstellungen vorgegeben und definiert welche Modelle erfassbar sind. |
Endkundenmodus | Togglebox -> Es wird definiert in welchem Modus das Modell erfassbar ist. Der Modus ist in den Administratoreinstellungen vorgegeben und definiert welche Modelle erfassbar sind. |
Basis-Mengeneinheit | Mengeneinheit des Modells bzw. Berechnungs- Einheit für Montagen. |
Parameterversion | zugehörige Parameterversion (nicht editierbar) |
Stammdatenexport | Togglebox -> Kennzeichen legt fest ob das Modell Standard Warensystemexport enthalten ist. |
EAN-Nummer | Wird für Schnittstellen zur eindeutigen Artikelreferenzierung benötigt. |
Fragemodell | Im Falle, dass für das Warenstammmodell eine Konfiguration aufgerufen werden soll, muss hier die Startmaske (1.Maske die im Konfigurator aufgerufen wird) angegeben werden. |
Gewicht (KG) | Eintragen des Gewichts (falls relevant) |
Lagerartikel | Togglebox -> Modell wird als "lagernd" gekennzeichnet und nicht in die Bestellung übernommen. |
Positionsübergreifende Konfiguration | Togglebox -> Bei der Positionserfassung werden zu Beginn sämtliche Daten anderer Positionen im Beleg geladen und stehen in der Konfiguration zur Verfügung. |
Vordergrundberechnung im Kombimodell | Togglebox -> Es öffnet sich die Konfiguration des Artikels, wenn dieser als Position eines Kombimodells erzeugt wurde. |
Sammelartikel | Togglebox -> Dieses Markierfeld legt fest, ob das jeweilige Modell als Sammelartikel gespeichert werden soll. Über die Kennung (Eigenschaftung - Merkmale) kann ein Sammelartikel angelegt werden. |
Referenz | Damit verknüpft man den Artikel mit einem Modell oder einer Produktgruppe eines anderen Lieferanten. |
Referenz-Artikelnummern | Hinterlegung mehrerer EAN Nummern zur Artikelreferenzierung. (Wird für Schnittstellen verwendet) ist bei der Artikelreferenzierung keine eindeutige EAN übereinstimmung vorhanden so wird die Lieferanten EAN mit den Referenz-Artikelnummern verglichen. |
3-Parameter | |
Parameter 1 & 2 | In diesen Feldern werden bei längen- bzw. flächenorientierten Bestandseinheiten die Bezeichnungen der Parameterfelder für die Positionserfassung festgelegt (Länge, Breite, Höhe, ...). |
Parameter 1 & 2 Umrechnungsfaktor | Im Feld "Umrechnungsfaktor 1" bzw. "2" wird entweder der Gebindeumrechnungsfaktor oder die Umrechnung der Mengeneinheit in Millimeter bei Längen-, Flächen- oder Raummaßen angegeben. Die Umrechnung in Millimeter ist deshalb erforderlich, da das Parametersystem Längen-, Flächen- oder Raummaße ausschließlich in Millimeter verarbeiten kann. |
4-Preise | |
Listenpreis | Verkaufslistenpreis des Warenmodells. Der Wert in diesem Feld kommt allerdings nur dann zum Tragen, wenn er im Parametersystem in der Preismatrix nicht überschrieben wird. Die Preise müssen in der Währung des Warenstammeigners definiert werden. |
Empfohlener Listenpreis | Dieses Feld gibt jeweils den letzten gespeicherten Stand des Listenpreises an, d. h. bei Listenpreisänderungen wird der "empfohlene LP" erst nach dem Bestätigen der Änderungen mittels "Ändern"-Button aktualisiert. |
Listenpreis manuell | Togglebox -> Ist diese Funktion aktiviert, erscheint nach der Erfassung des entsprechenden Modells die Abfrage nach dem Listenpreis, ohne dass in der Lasche intern der Listenpreis und der Status "Kaufmännisch frei" zu setzen ist. |
Listenpreis weitere Einheit 1 - 4 | Anzeige der Listenpreisfelder zu den weiteren Mengeneinheiten. |
Einstandspreis | Wird das Feld gefüllt, dann ist dieser Wert die Basis für die EK-Preisberechnung anstatt des Einkaufpreises. Als "Einstandspreis" wird "Einkaufspreis" + eigene Kosten betrachtet. Dadurch ist der Einstandspreis in der Regel höher. |
Einstandspreis weitere Einheit 1 - 4 | Anzeige der Einstandspreisfelder zu den weiteren Mengeneinheiten. |
Einkaufspreis | Im Feld "Einkaufspreis" kann festgehalten werden, wie hoch der Einkaufspreis des Lieferanten ist. Der Einkaufspreis ist somit jener Wert, der auf einer Bestellung angedruckt wird. Die Preise müssen wiederum in der Währung des Warenstammeigners definiert werden. |
Einkaufspreis weitere Einheit 1 - 4 | Anzeige der Einkaufspreisfelder zu den weiteren Mengeneinheiten. |
Aktionspreis aktiviert | Die Checkbox steuert, ob die definierten Aktionspreise aktiviert oder deaktiviert werden sollen. |
Netto | Togglebox -> Ist dieses Markierfeld aktiviert, so ist das jeweilige Warenmodell nicht rabattfähig, d. h. es kommt immer der Listenpreis als tatsächlicher Verkaufspreis zum Tragen. |
Preiseinheit | Der Preis wird um den entsprechenden Faktor manipuliert. |
Rabattgruppe | Um bei der Gewährung von Rabattarten unabhängig von anderen Gruppenzuordnungen (zB.: Warentyp, Statistikfelder, Produktgruppe, usw.) zu sein, wurde die Auswahlliste "Rabattgruppe" eingeführt. Die Verwaltung der Rabattgruppen erfolgt im xPro "WarDis". |
Staffelpreis | Es können Staffelpreise für den Artikel erzeugt werden. |
Verkaufspreis-Matrix | Es kann eine Preismatrix angegeben werden welche im Parametersystem existiert. |
5-eKatalog | |
Modell nicht sichtbar | Togglebox -> Modell wird im eKatalog nicht angezeigt. Bleibt jedoch weiterhin erfassbar. |
Stufe 1 | Stufe 1 im eKatalog. Mit rechtsklick der Maus können mehrere Stufen erzeugt werden |
Stufe 2 | Stufe 2 im eKatalog. Mit rechtsklick der Maus können mehrere Stufen erzeugt werden |
Stufe 3 | Stufe 3 im eKatalog. Mit rechtsklick der Maus können mehrere Stufen erzeugt werden |
Stufe 4 | Stufe 4 im eKatalog. Mit rechtsklick der Maus können mehrere Stufen erzeugt werden |
6-Verteiler | |
Liste der Verteilercodes | Es kann ausgewählt werden für welchen Baumarkt oder für welches Land der Artikel verfügbar ist. |
7-Grafik | |
Pfad | Pfad wo die Bilddatei hinterlegt werden soll. Kann nicht geändert werden |
Dateiname | Name der Bilddatei |
Dateiendung | Welchen Dateityp das Bild hat |
Grafiksystem | Auswahl des Grafiksystems |
Grafik 1 im Anhang | Togglebox -> In der Textvorschau wird "Grafik 1 im Anhang" vorbelegt. |
1 - Grunddaten
Lieferant
Um einen Lieferanten auszuwählen muss man rechts neben dem Feld Lieferant auf den Button "…" klicken.
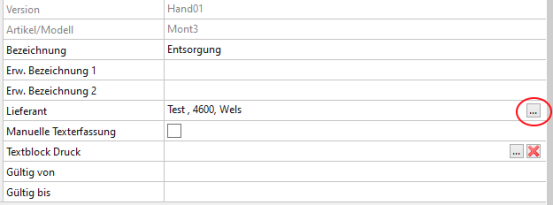
Es öffnet sich das Fenster Lieferantenauswahl. Um einen Lieferanten auszuwählen muss man diesen markieren (blau hinterlegen) und mit dem Button "OK" bestätigen. Sollte man mehrere Lieferanten eingetragen haben, können diese durch die Filteroptionen Beschreibung, Produktgruppe, PLZ und Klick auf Filtern je nach Angaben auch eingeschränkt werden.
.png)
Textblock
Zu jedem Warenstammmodell kann auch ein produktspezifischer Text hinterlegt werden. Bsp.: Für Artikel die keine Konfiguration benötigen, da anhand der Artikel- Nummer alle notwendigen Informationen zum Produkt bekannt sind. Um einen Text für das Warenstammmodell zu hinterlegen, muss man neben dem Feld Textblock Druck auf den Button "…" klicken.
.png)
Es öffnet sich das Fenster "Standardtextblock", links sind alle bereits hinterlegten Textblöcke aufgelistet. Um einen neuen Standardtextblock anzulegen muss man Datei -> Erfassen auswählen, oder auf das Neu-Icon klicken.
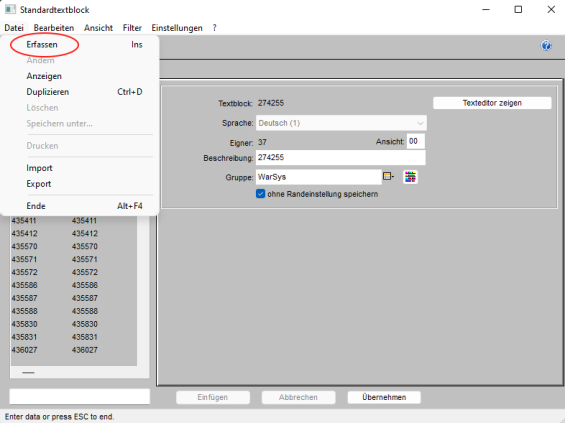
Feld | Inhalt |
Textblock | Name des Textblocks |
Sprache | Drop-Down-Menü zum Einstellen der Sprache |
Beschreibung | Beschreibung des Textblocks |
Gruppe | Warensystem-Gruppe |
Ansicht | Es können verschiedene Ansichten angelegt werden. Standard ist 00 |
Mit dem Button "Einfügen" wird der Textblock gespeichert.
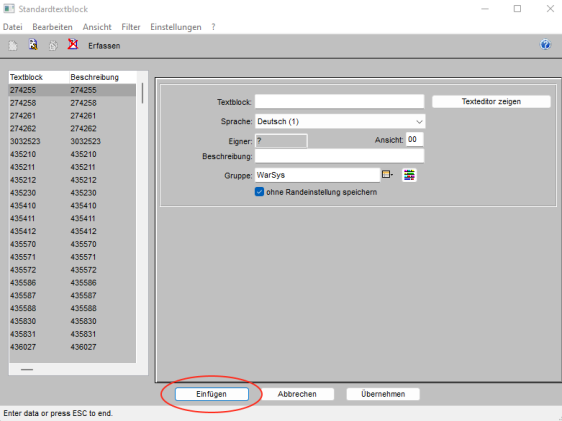
Mit dem Button "Texteditor zeigen" kann man einen Text zum Textblock hinterlegen.
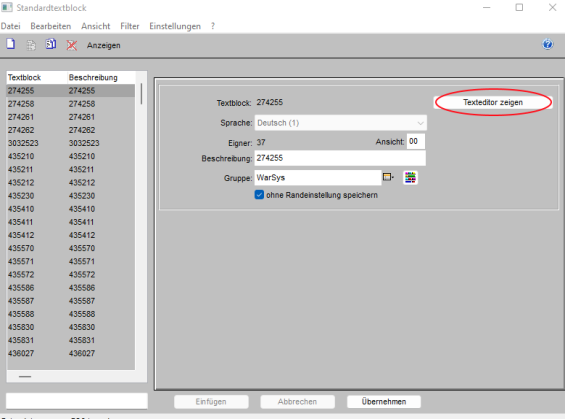
Es öffnet sich ein Texteditor, wo man einen beliebigen Text eingeben kann.
.png)
Mit dem Button "Übernehmen" wird der Textblock, der blau markiert wurde, dem Warenstammmodell zugeordnet.
.png)
2 - Merkmale
Durch das Klicken in das Feld Warentyp kommt automatisch ein Drop-Down-Menü, wo dann der Warentyp gewählt werden kann. Zurzeit kann kein weiterer Warentyp angelegt weren.
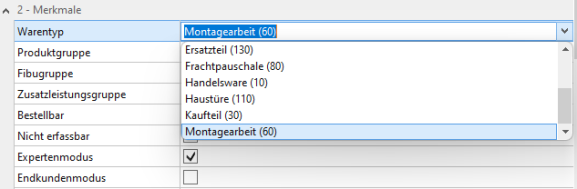
Durch das Klicken in das Feld Produktgruppe kommt automatisch ein Drop-Down-Menü, wo dann die Produktgruppe gewählt werden kann.
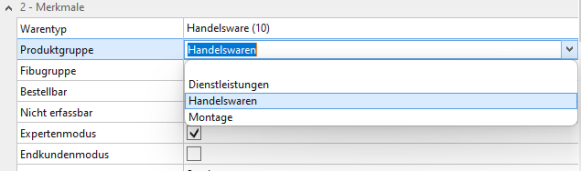
Will man eine neue Produktgruppe erfassen, so muss man mit der rechten Maustaste in das Feld Produktgruppe klicken und anschließend "Erfassen" auswählen.
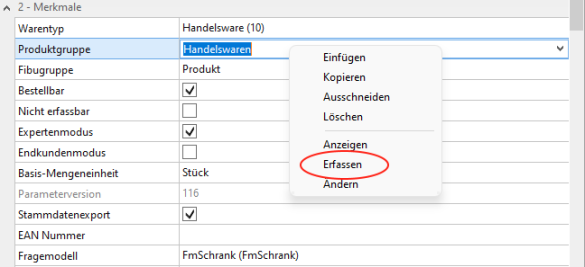
Es öffnet sich das Fenster der Produktgruppen.

Feld | Inhalt |
Produktgruppe | Name der Produktgruppe |
Bezeichnung | Bezeichnung der Produktgruppe |
Umschl.-Feld | - |
Arbeitsanteil (%) | - |
Mit dem Button "Einfügen" wird die Produktgruppe gespeichert. Mit dem Button "Übernehmen" wird die Produktgruppe dem Warenstammmodell zugeordnet.
Die angelegten Produktgruppen sind dann im Drop-Down-Menü sichtbar.
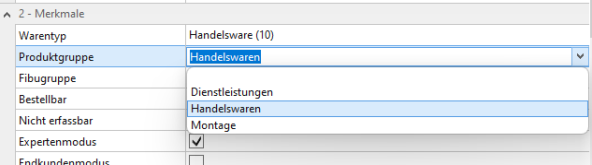
Im Drop-Down Menü Fibu-Gruppe kann man eine Fibu-Gruppe auswählen.
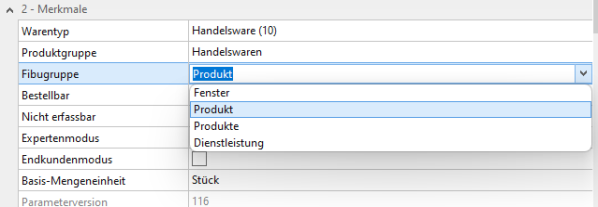
Mit der Toggle-Box Bestellbar (Übernahme in Bestellung) kann man angeben, ob das Warenstammmodell bestellbar ist.
.png)
Wird der Haken bei der Toggle-Box Nicht erfassbar? gesetzt, kann das Modell nicht erfasst werden. Das Modell wird auch im E-Katalog nicht angezeigt.
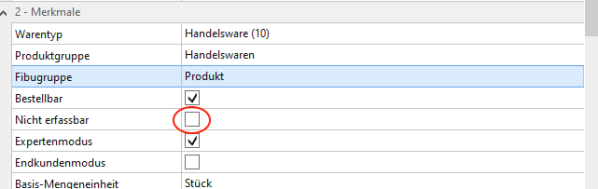
4 - Preise
Man kann folgende Preise eintragen:
Feld | Inhalt |
Listenpreis | Listenpreis in Euro |
Einkaufspreis | Einkaufspreis in Euro |
Einstandspreis | Einstandspreis in Euro |
5 - eKatalog
Im eKatalog können verschiedene Stufen gewählt werden. Um eine neue Stufe anzulegen muss in das Feld Stufe 1 mit rechter Maustaste geklickt und "Anzeigen" ausgewählt werden.
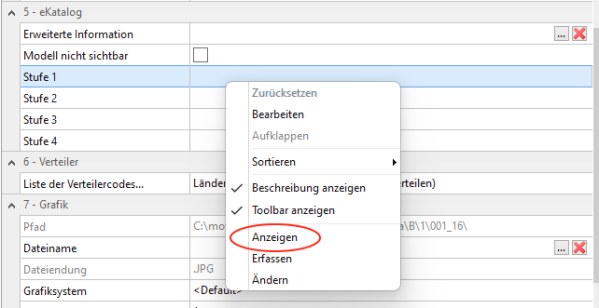
Es öffnet sich ein Fenster. Wenn bereits Stufen vorhanden sind können diese mit dem Button "Übernehmen" ausgewählt werden.
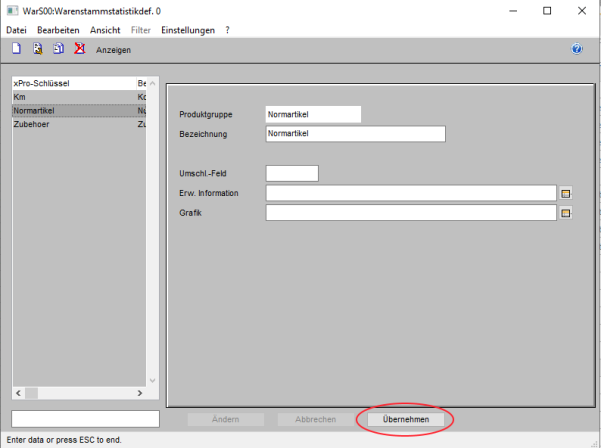
Anlegen einer neuen Stufe erfolgt über das Neu-Icon.
Das gleiche bei anderen Stufen. Sollen mehr als 4 Stufen im eKatalog angezeigt werden, dann erfolgt dies über die x-Pros. [Extras]→[x-Pros]→[x-Prosystem...] Das geöffnete Fenster weist vorerst keine Einträge auf. Durch klicken auf den Ordner öffnet sich ein Fenster, wo ein Code oder eine Bezeichnung eingegeben werden kann. Um alle Stufen zu finden soll im Feld "Code" WarS eingegeben werden.
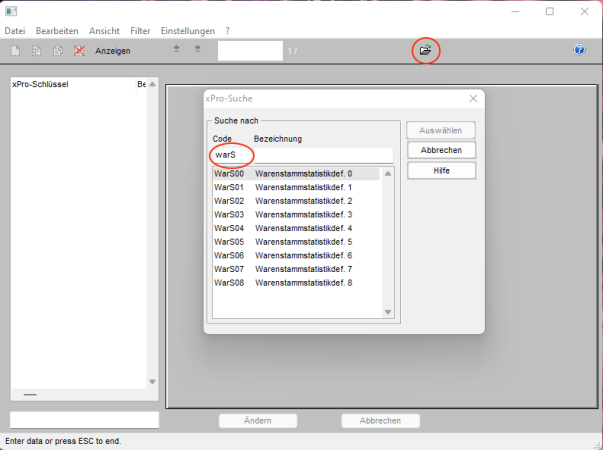
6 - Verteiler
In der Gruppe Verteiler kann man zusätzlich einstellen, ob das Warenstammmodell für alle oder nur für einzelne Länder/Baumärkte gelten soll. Durch das Drop-Down-Menü können verschiedene Optionen gewählt werden.

Sind noch keine Länder oder Baumärkte angelegt erfolgt dies über die x-Pros. [Exrtas]→[x-Pros]→[x-Prosystem...] Das geöffnete Fenster weist vorerst keine Einträge auf. Durch klicken auf den Ordner öffnet sich ein Fenster, wo ein Code oder eine Bezeichnung eingegeben werden kann. Es soll im Feld "Code" WarDtr eingegeben werden.
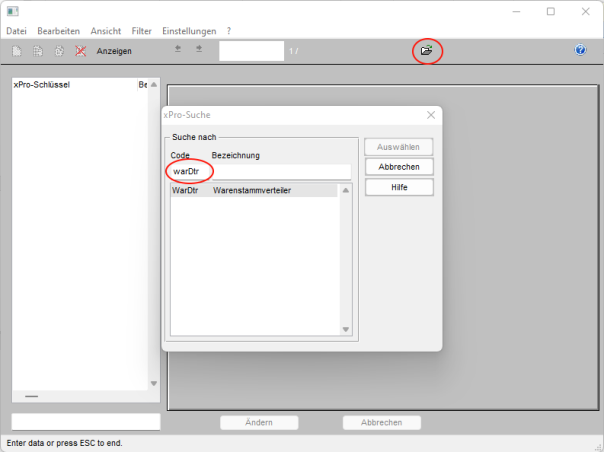
Nun kann ein neuer Verteiler mit dem Neu-Icon eingefügt werden. Im Feld Verteilercode gehört der Vorgesehene Code und die Beschreibung hinterlegt:

Die Verteilercodes der Länder sollten genau wie bei den [x-Pros]→[Code: "AdrLnd"] hinterlegt werden.
Die Verteilercodes der Baumärkte sollten mit folgenden Codes angelegt werden:
HB = Hornbach
BH = Bauhaus
OB = OBI
GL = Globus
TO = Toom
HW = Hellweg
BW = Bayerwald
Nun können im Warenstamm die Länder verteilt werden. Dazu muss im Feld "Liste der Verteilercodes..." unter dem Drop-Down-Menü die Eingabe "Länderverteiler (An ausgewählte Länder verteilen)" gewählt werden.

Danach kann das jeweilige Land oder Baumarkt ausgewählt werden.
7 - Grafik
Der Grafikpfad ist standardmäßig vorgegeben (wurde in der Warenversionsverwaltung eingestellt). Im Feld Grafikname kann eine Grafik-Datei, die im Grafikpfad liegt angegeben werden. Die Grafik wird dann dem Warenstammmodell zugeordnet.

Im Bereich Grafik kann man das Grafiksystem und die Grafiksicht einstellen.
Wenn man die Toggle-Box Grafik im Anhang anklickt, so wird die Grafik nicht bei den einzelnen Positionen, sondern im Anhang angezeigt, ist die Toggle-Box inaktiv, wird die Grafik direkt bei den Positionen angezeigt.
Lasche Aktionspreis
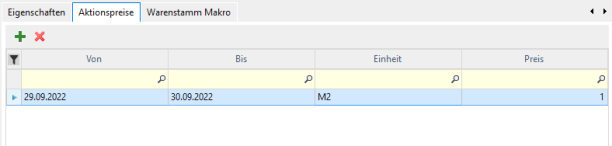
Von-Bis: Gültigkeitsdauer des Aktionspreises
Einheit: ist in der aktuellen moveIT ISS+ Version identisch mit der festgelegten Bestandseinheit.
Preis: Dieser Preis ersetzt den VK-Listenpreis der festgelegten Gültigkeitsdauer des Aktionspreises. Für die Aktionspreise gilt ebenfalls die Währung des Warenstammeigners.
Hinzufügen: Fügt weitere Aktionspreise hinzu.
Entfernen: Löscht den aktuell markierten Aktionspreiseintrag.
Lasche Warenstamm Makro

Im Feld Warenstamm Makro kann zu jedem Warenmodell mehrere Makro-Befehle hinterlegt werden. Dadurch können auf einfache Art und Weise bereits im Warenstamm bestimmte Makro-Variablen des Parametersystems vorbelegt bzw. Preisberechnungen durchgeführt werden.
Folgende vordefinierte Variablen stehen in diesem Kontext zur Verfügung:
P_QTY: Diese Variable erlaubt es im Makroblock auf die Stückzahl der Position zuzugreifen. So ist es zum Beispiel möglich den Preis eines Modells abhängig von der Stückzahl zu berechnen.
P_VALUE1: Enthält den Wert 1 der Position.
.png)
P_VALUE2: Enthält den Wert 2 der Position.

WS_DSC: In dieser Variable wird die Modellbeschreibung aus der Lasche Grunddaten des Warenstamms für eine weitere Verwendung gespeichert.
WS_NBR: Hält die Modellnummer/Artikelnummer, die beim Anlegen eines Modells einzugeben ist, bereit.
WS_LP: Mit Hilfe dieser Variable hat man die Möglichkeit, den Listenpreis festzulegen bzw. falls nötig zu überschreiben.
WS_EK: Mit Hilfe dieser Variable hat man die Möglichkeit, den Einkaufspreis festzulegen bzw. falls nötig zu überschreiben.
WS_Breite: Mit dieser Variable kann der P_VALUE1 vorbelegt werden.
WS_Hoehe: Mit dieser Variable kann der P_VALUE2 vorbelegt werden.
Zur Unterstützung bei der Programmierung der Makros steht eine Syntax-Prüfung zur Verfügung. Ist das Makro fehlerfrei erscheint eine entsprechende Nachricht, ansonsten wird der Curser an die Stelle des Fehlers positioniert.

Ändern eines Warenmodells
Auf das Modell klicken das geändert werden soll. Die gewünschten Felder ändern (die Felder Artikel/Modell und Version können nicht geändert werden). Mit dem Icon "Speichern" werden die Änderungen gespeichert.
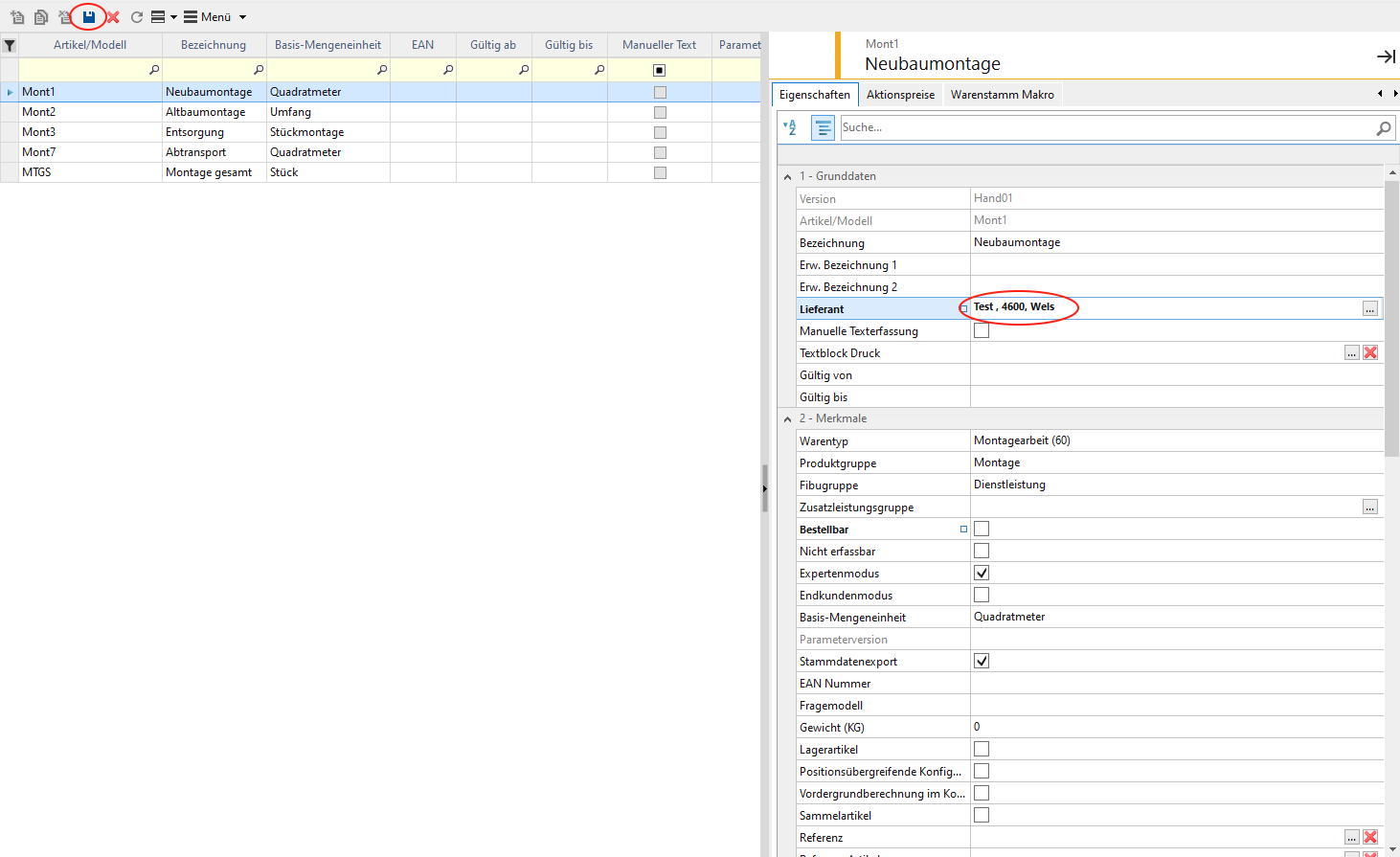
Löschen eines Warenmodells
Das zu löschende Warenstammmodell markieren (blau hinterlegen). Menü-> Löschen auswählen oder auf das Icon klicken.

Es öffnet sich das Fenster Warenstamm. Mit dem Button "Ja" das Löschen des Warenstammmodells bestätigen.