- 16 Aug 2024
- 5 Minutes to read
- Print
- DarkLight
- PDF
Antworten
- Updated on 16 Aug 2024
- 5 Minutes to read
- Print
- DarkLight
- PDF
Antworten können vordefiniert und einem Frageparameter zugeordnet werden. Wie Antworten strukturiert werden können, wird im nachfolgenden Abschnitt erläutert.
Hierarchie
Da Antworten ein zentrales Element in der Stammdatenentwicklung darstellen, und bei großen Konfigurationen viele Antworten existieren, gibt es eine Struktur bzw. eine Hierarchie wie Antworten angelegt werden, um eine gute Übersicht aufrecht zu erhalten.
Antworten sind einem Prüfparameter (Antwortgruppe) zugeordnet, welche wiederum einem Prüfmodell zugeordnet sind:
.png)
Ein Prüfmodell kann mehrere Prüfparameter enthalten, jeder Prüfparameter mehrere Antworten.
Prüfmodelle dienen als Ordner und sind in der Konfiguration nicht sichtbar. Prüfparameter bilden die Antwortgruppen, welche in der Konfiguration rechts oben angezeigt werden. In jedem Prüfparameter sind wiederum unterschiedliche Antworten angelegt, welche unterhalb der Antwortgruppe angezeigt werden:
.png)
In unserem Beispiel könnte das Prüfmodell also ‘Farbe’ lauten, und könnte in verschiedenen Konfigurationen verwendet werden, da wahrscheinlich in vielen Produktbereichen auf die selben Farben zugegriffen wird.
Einem Frageparameter können nun aus unterschiedlichen Prüfmodellen, unterschiedlich viele Prüfparameter verknüpft werden.
Prüfmodell anlegen
Um ein Prüfmodell anzulegen, muss man auf der Maske Visuelles Parametersystem [Datei]→[Prüfmodelle…] auswählen:
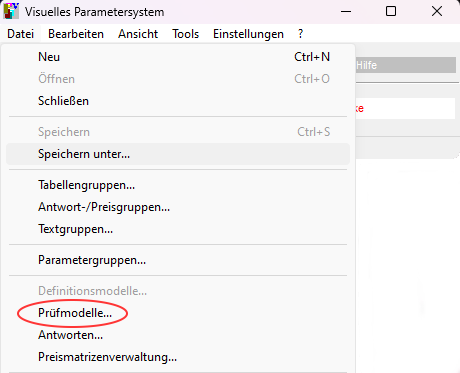
Im Fenster Prüfmodell kann nun unter Datei → Erfassen oder über das Erfassen-Icon ein neues Prüfmodell angelegt werden:
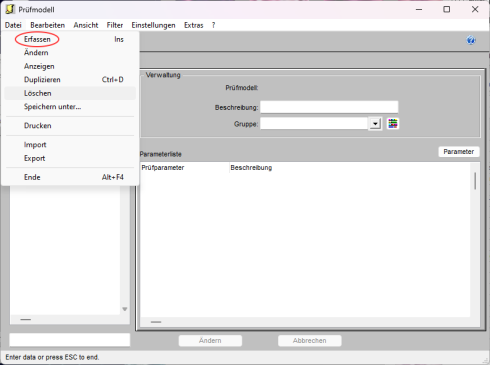
Das Präfix eines Prüfmodelles ist ‘Pm’. Optional kann eine Gruppe angelegt werden. Um eine Gruppe anzulegen kann man rechts auf das farbige Icon klicken. Mithilfe einer Gruppe können Prüfmodelle gefiltert werden. ([Filter]→[Filterwerte])
.png)
Prüfparameter anlegen
Um einen Prüfparameter anzulegen muss links das entsprechende Prüfmodell ausgewählt sein (grau hinterlegt). Anschließend klickt man auf den Button “Parameter“ um das Fenster Prüfparameter zu öffnen.
.png)
Unter [Datei]→[Erfassen] oder das Erfassen-Icon kann ein neuer Prüfparameter erfasst werden.
.png)
Feld | Inhalt |
Prüfparameter | Eingabe des Prüfparameternamen ( z.B.: PpStandard) |
Beschreibung | Beschreibung des Prüfparameters |
Gruppe | [Optional] Mithilfe von Gruppen können Prüfparameter gefiltert werden. Filter -> Filterwerte |
Erweiterte Information | Hier können Erweiterte Informationen hinterlegt werden. Siehe Anleitung |
Grafik | Um eine Grafik einzufügen muss im unten angegebenen Grafikpfad eine Bilddatei hinterlegt werden. Das Bild eines Prüfparameters ist nur in WEBCON sichtbar. |
Nur Antwortwert in der Grafiksicht anzeigen | Für jeden Prüfparameter kann entschieden werden, ob nur der Antwortwert oder die Antwortbeschreibung + Antwortwert in der Grafiksicht dargestellt werden soll. Siehe Beispielbilder unterhalb. |
Grafiken für Antwortgruppen sind nur in WEBCON sichtbar!
Darstellung der Antwort in der Grafiksicht mit Antwortbeschreibung + Wert vs. nur Antwortwert:
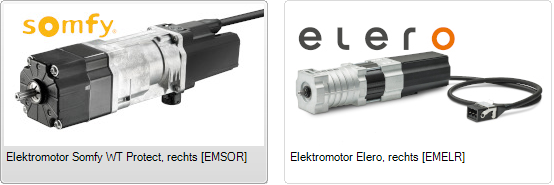
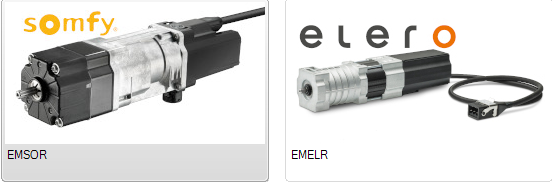
Antworten anlegen
Um eine Antwort anzulegen muss links der entsprechende Prüfparameter ausgewählt sein (grau hinterlegt). Auf Antworten klicken, um das Fenster Antworten zu öffnen.
.png)
Unter Datei → Erfassen oder das Erfassen-Icon kann eine neue Antwort erfasst werden.
.png)
Standardmäßig steht man in der Lasche Antwort.
Lasche Antwort
Im Feld “Zeile” kann eine Zahl eingegeben werden, welche als Nummerierung dient (vor allem bei mehreren Antworten wichtig). Nach dieser Nummerierung werden die Antworten aufgelistet. Es empfiehlt sich eine Nummerierung in 10er Schritten zu wählen (10, 20, 30, …) um später eventuell noch weitere Antworten dazwischen einfügen zu können.
Im Feld “Beschreibung” kann eine entsprechende Beschreibung eintragen werden (wird im Konfigurator angezeigt).
Optional kann eine Gruppe angelegt werden. Um eine Gruppe anzulegen muss man rechts neben dem Feld “Gruppe” auf das farbige Icon klicken. Mithilfe einer Gruppe können die Antworten gefiltert werden. ([Filter]→[Filterwerte])
Die Felder “Von Wert“ und “Bis Wert“ definieren eine gültige Antwort. In unserem Beispiel verwenden wir für die Farbe “Verkehrsweiß (RAL 9016)“ den “Von Wert” 9016. Wird in der Konfiguration diese Antwort gewählt, so steht z.b. im Frageparameter "Farbe” der Wert 9016. In diesem Fall besitzt die Antwort keinen Wertebereich (gültiger Wert von X bis Y) daher lassen wir das Feld “Bis Wert“ einfach leer.
Benötigt man eine Antwort mit einem Wertebereich (Längenabfragen wie z.b. Breite/Höhe) dann muss in den Feldern “Von Wert” & “Bis Wert” der entsprechende Wertebereich definiert werden. Als Beispiel könnte man für einen Frageparameter “Breite“ die Antwort mit einem Wertebereich von 300mm - 2500mm definieren. (Von Wert = 300 & Bis Wert = 2500) Im Feld “Beschreibung“ wäre “mm“ für Millimeter korrekt. (Wird später noch relevant im Bereich Produkttext)
In den Feldern “Von Wert“ & “Bis Wert“ dürfen keine Leerzeichen oder Sonderzeichen (Unterstrich und Bindestrich sind erlaubt) enthalten sein, da diese Werte als Variablen in der Programmierung verwendet werden!
Nachdem die 3 Pflichtfelder (Zeile/Beschreibung/Von Wert) ausgefüllt worden sind, kann mit dem Button “Einfügen“ die Antwort erstellt werden.
Alle weiteren optionalen Felder werden werden hier kurz beschrieben:
Feld | Beschreibung |
Gültig ab | ab welchem Datum die Antwort gültig ist |
Gültig bis | bis zu welchem Datum die Antwort gültig ist |
Erweiterte Information | Erweiterte Information zur Beschreibung der Antwort. Siehe Anleitung |
Antwort bei Textgenerierung unterdrücken | bei einer Textgenerierung wird die Antwort unterdrückt |
Antwort beim Positionsinhalts-Ausdruck unterdrücken | beim Positionsinhalts-Ausdruck wird die Antwort unterdrückt |
Manuelle Texterfassung | erfasst man das Modell in der Positionserfassung, so öffnet sich der Texteditor für den Kundentext. |
Undefinierte Antwort? | Es wird beim Verlassen des Frageparameters ignoriert ob diese Antwort zu diesem Zeitpunkt gültig ist. Notwendiges Setting bei einer TAB-unabhängigen Bearbeitung |
Vorzugs-Antwort | Steuert in WEBCON ob die Antwort auf der Ebene der Antwortgruppen sichtbar sein soll. Für mehr Informationen klicken Sie hier. |
Im Feld Folgemodell kann über das Icon rechts neben dem Eingabefeld eine Maske (Fragemodell) als Folgemodell (wird nach dem Abarbeiten der derzeitigen Maske aufgerufen) definiert werden. Die Steuerung kann wahlweise über ein Antwortmakro erfolgen. Um die Folgemaske über das Antwortmakro zu steuern, muss auch der Haken bei Steuerung über Antwortmakro gesetzt werden. Dieses Antwortmakro kann mit dem Button Makroauswahl ausgewählt und mit dem Button Editor geändert werden. Wenn man das Makro auf syntaktische Fehler prüfen möchte, muss man den Button Syntax-Prüfung wählen.
.png)
Lasche Preis
Alle Felder auf dieser Lasche beziehen sich auf eine alte Methode der Preisfindung. Informationen darüber finden Sie im Legacy-Bereich.
.png)
Lasche Variablen
Alle Felder auf dieser Lasche beziehen sich auf eine alte Methode der Preisfindung. Informationen darüber finden Sie im Legacy-Bereich.
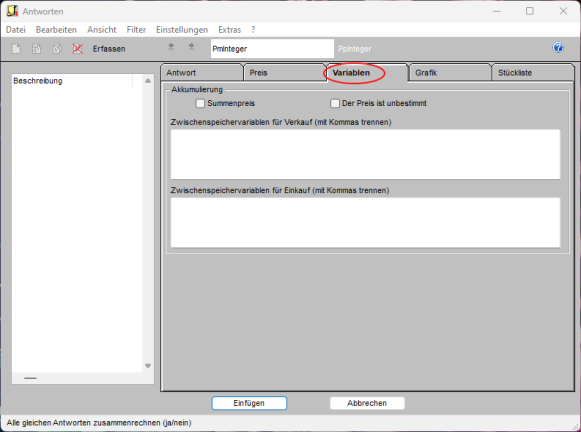
Lasche Grafik
In dieser Lasche können Bilder zu einer Antwort hinzugefügt werden. Der im Standard vergebene Pfad, in welche die Bilder abgelegt werden müssen, ist im Feld “Grafikpfad“ definiert:
.png)
Der Pfad ist immer gleich aufgebaut:
<ISS_Installationsverzeichnis>\MasterData\iss_<SD_Version>\CTLBMP\<Prüfmodell>\<Prüfparameter>
Im Ordner CTLBMP wird für jedes Prüfmodell und jeden Prüfparameter ein Ordner erzeugt. Es können zusätzliche Unterordner erstellt werden.
Im Feld “Grafikname“ kann der Dateiname des Bildes eingetragen werden.
Der Dateityp des Bildes sollte .JPG, sowie mit einem Bearbeitungsprogramm zuvor komprimiert worden sein.
Mit den Systemvariablen VALIDANSWERGROUPS.IMAGESIZE kann die Anzeigegröße der Bilder angepasst werden. Der Standardpfad kann mit VALIDANSWERGROUPS.IMAGEPATHALIAS dynamisch gesteuert werden. Für mehr Informationen klicken Sie hier.
Zusätzlich kann im Feld “GIF Name“ ein animiertes Bild (Bildformate über .GIF) einer Antwort hinzugefügt werden. Dieses GIF kann aktuell nur über WEBCON und EASY angezeigt werden.
Das GIF wird nur beim Mouseover-Effekt abgespielt. Befindet sich der Mauszeiger nicht über der Antwort, wird nach wie vor das JPG angezeigt. Somit muss bei der Verwendung eines GIFs der erste Frame der Animation als JPG hinterlegt sein!
Lasche Stückliste
Legacy-Feature welche nicht mehr Verwendet wird.

