- 22 May 2024
- 2 Minutes to read
- Print
- DarkLight
- PDF
Configurateur
- Updated on 22 May 2024
- 2 Minutes to read
- Print
- DarkLight
- PDF
Si vous insérez un numéro de modèle dans le browser ou si vous sélectionnez un modèle de l'eKatalog et vous cliquez sur [Entrée], le logiciel ouvre le configurateur automatiquement (s'il s'agit d'un modèle configurable). S'il faut ouvrir le configurateur après la saisie de la position, il faut juste cliquer sur [Menu] et [Ouvrir configurateur] ou appuyer sur le symbole [Ouvrir configurateur].
Après, vous pouvez faire les modifications souhaitées.
.png)
Le configurateur comprend un menu, une barre d'outils, un arbitrage (A), le groupe de prix (B), le masque principal (C), les groupes de réponses (D), les réponses (E) et la fenêtre qui contient le graphique (dépend du fournisseur s'il y en a) (F).
L'arbitrage (A) indique l’étape de la configuration. En terminant une étape, l'arbitrage affichera la prochaine étape de configuration (qui consiste en une page de configuration dans le masque principal (C)). Si l'arbitrage affiche déjà plusieurs niveaux, vous pouvez cliquer sur un des niveaux afin d'ouvrir la page de configuration où vous voulez modifier un paramètre.
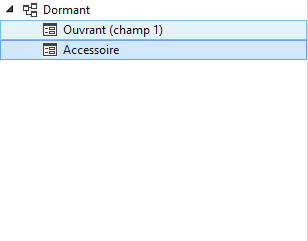
La fenêtre «Groupe de prix» (B) affiche le développement de prix lors de la configuration. Cette fonction dépend des données de base utilisées.
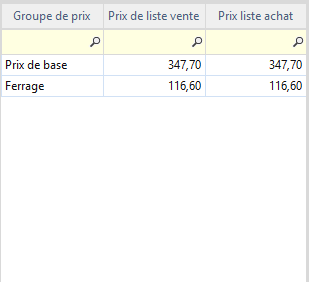
Le masque principal (C) permet la saisie des valeurs souhaitées.
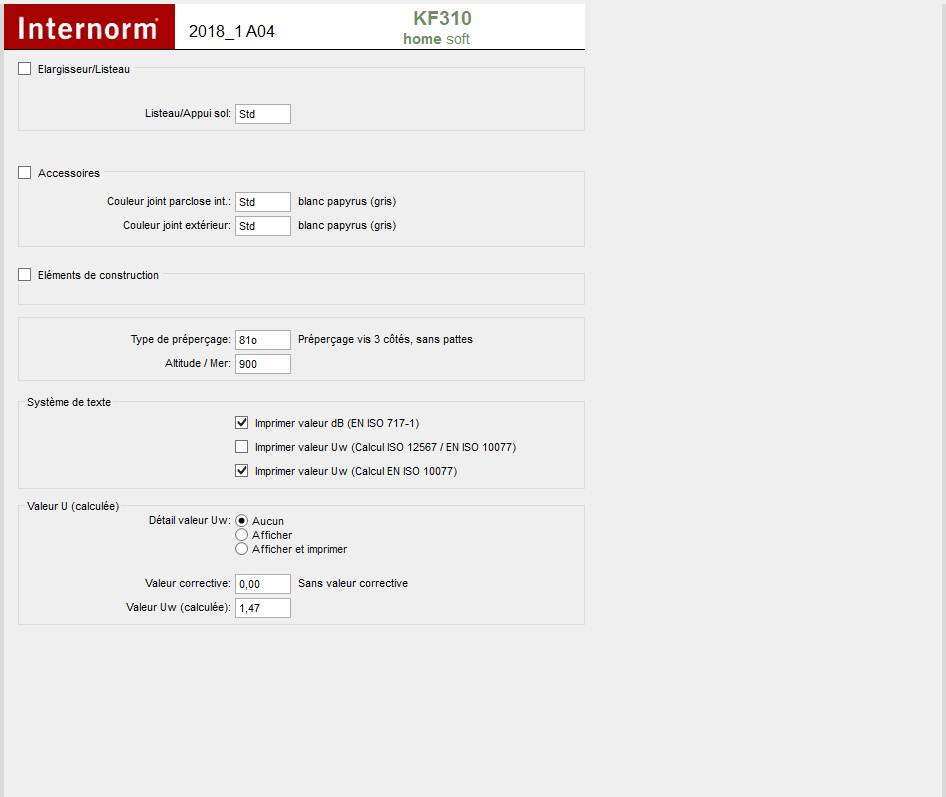
Les catégories de réponses sont affichées dans la partie (D) et les réponses correspondantes dans la partie (E).
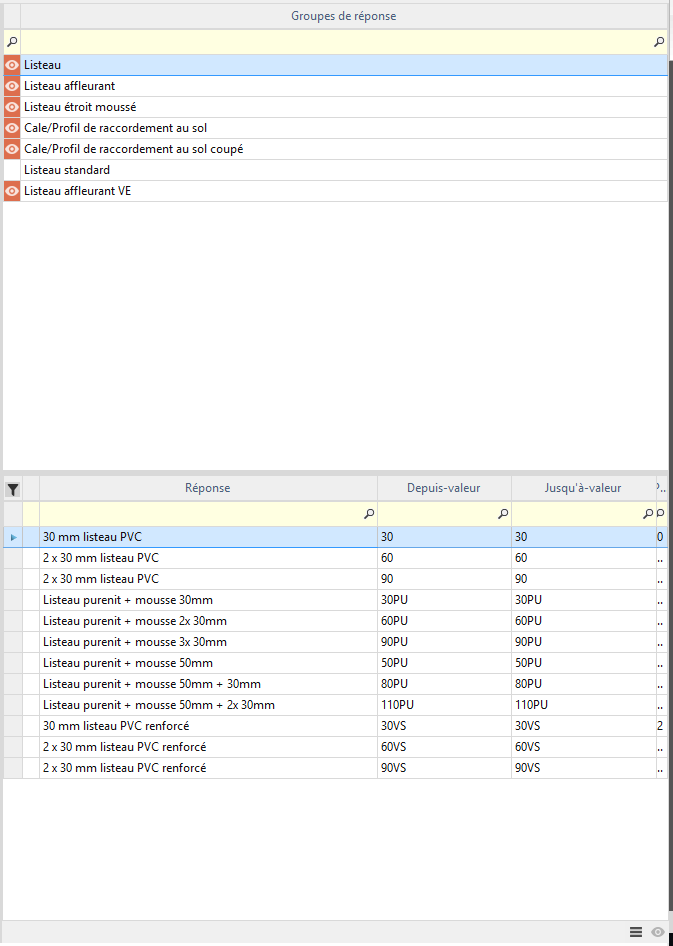
S'il y a l'icône dans la section de réponses (D), il est possible de changer de la liste verbales des réponses à une liste graphique. Donc, il faut cliquer sur
. Pour rentrer à la liste verbale de réponses, il faut appuyer sur
.
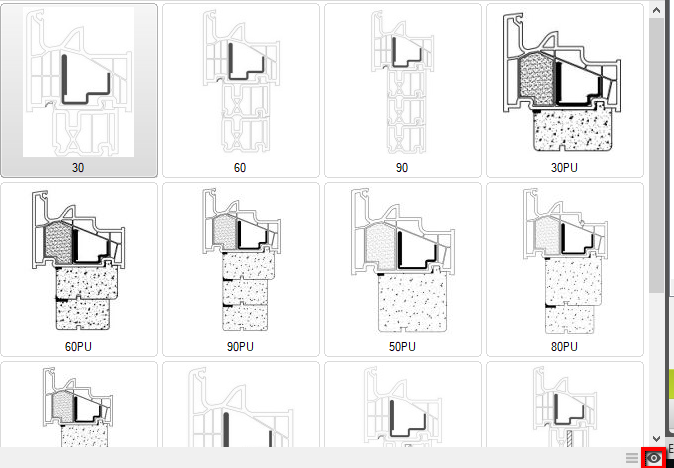
Réponses!
Il y a plusieurs types de réponses.
La sélection la plus facile s'effectue par un double clic sur la réponse souhaitée dans la section de réponses (E).
Les valeurs en chiffres font l'exception. Il y a des réponses qui sont des mesures [de - jusqu'à]. Ces champs demandent l'entrée d'une chiffre qui correspond au domaine par le clavier. D'autres réponses ne demandent qu'une [Oui] ou [Non]. Il est aussi possible d'entrer ces réponses en cochant la case du masque principal.
Un exemple pour une réponse de la catégorie «Oui» ou «Non est le champ [imprimer valeur dB (EN ISO 717-1)]. Dans le graphique la réponse «Non» est choisi. Si on coche la case, la réponse sera «Oui» [imprimer valeur dB (EN ISO 717-1)].
Un exemple pour une réponse de valeur absolue affichera le graphique suivant:

Ici, il faut saisir le chiffre souhaité par le clavier. Il est important que ce chiffre soit dans le domaine indiqué.
Donner des réponses
Si on a saisi une valeur, il est le plus facile de changer d'un champ à l'autre par la touche [Tabulateur]. Si on veut rentrer à une ligne d'avant, il faut cliquer sur cette ligne.
Si on arrive à la dernière ligne d'une page de configuration, on peut changer à la nouvelle page par la touche [Tabulateur].
S'il y a un graphique disponible pour ce modèle, il sera affiche à gauche en bas dans le configurateur.
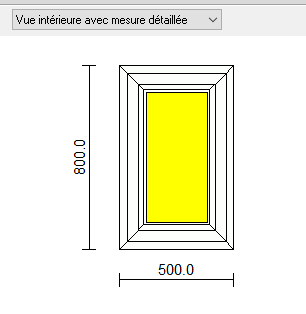
Ainsi, il faut saisir tous les niveaux du configurateur jusqu'à la fin. Le configurateur sera fermé automatiquement et on arrivera de nouveau à l'ensemble de positions.
Si on ne veut pas terminer un niveau de configuration, mais utiliser les valeurs standards de l'industrie, on peut appuyer sur [Terminer niveau de modèle].
Si vous modifiez une réponse et vous ne voulez plus saisir de nouveau toutes les réponses, on peut cliquer sur [Calculer] ou sur la touche «F2».
Si vous voulez interrompre une configuration, il faut cliquer sur [Interrompre configuration].

