Die gesamten Einkaufskonditionen werden in einem gesonderten Fenster angezeigt und befinden sich im Beleg-Kopfübersicht.
Um dieses Fenster zu öffnen, wählt man im Menü “Angebot – Kopfübersicht” den Befehl [Kalkulation]→[Einkaufsrabatte] aus der zweiten Symbolleiste aus.

Die Einkaufsrabatte werden im Fenster "Kalkulation" in der zweiten Lasche dargestellt.
Beleginformationen
Hier werden nun auch einige wichtige Informationen zum Beleg, wie Belegnummer, Kunde und Betreff, dargestellt.

Nur für diesen Beleg relevante Rabatte anzeigen
Grundsätzlich ist dieser Haken immer gesetzt. Möchte man nur die Rabatte, die für diesen Beleg relevant sind anzeigen, ändern und einstellen, so muss man diesen Haken gesetzt lassen. Möchte man vor dem Erfassen von Positionen Rabatte aktivieren, muss dieser Haken zunächst entfernt werden, damit alle verfügbaren Rabatte eingeblendet werden. Nun aktiviert man den Rabatt und erfasst gleich danach die Position. Somit hat man das Einstellen des Rabattes im Lieferantenstamm erspart.

Nach Werten filtern
In diesem Fenster hat man Filter eingebaut, sodass man ganz einfach nach bestimmten Rabatten filtern kann.
Um einen bestimmten Rabatt ganz schnell zu finden, gibt man in der jeweiligen Spalte (Rabattcode, Bezeichnung Gültig ab, % Satz, etc. ) den gesuchten Wert ein und drückt auf die [Enter-Taste].

Möchte man den gesamten Filter ganz schnell leeren, so wählt man das Symbol [Abbrechen] aus. Somit wird die gesamte Zeile geleert und man kann nach anderen Rabatten suchen.
Man kann sogar nach den Lieferanten sortieren, indem man einfach einen Klick auf die Zelle [Lieferant] macht.
Einkaufsrabatte aktivieren
Um einen Rabatt zu aktivieren, markiert man den gewünschten Rabatt aus. Zuerst gibt man in der Spalte "% Satz" des gewählten Rabattes den gewünschten Prozentwert durch einen einfachen Klick in dieser Zelle ein.

Danach setzt man den Haken in der Spalte "Aktiv" ein.

Die Änderungen werden mit dem Symbol [Speichern] übernommen.
Sonderrabatt aktivieren
Ein Sonderrabatt deaktiviert ALLE bereits hinzugefügten Rabatte wie Basis-, Zusatz- oder Produktgruppenrabatte! Wenn man einen Sonderrabatt wieder deaktiviert, müssen alle zuvor gewährten Rabatte manuell wieder hinzugefügt werden!
Einen einkaufsseitigen Positionsrabatt hinzufügen oder entfernen
Man kann die bereits gewährten und aktivierten Rabatte für jede beliebige Position durch einen Positionsrabatt ersetzen.
Positionsrabatte aktivieren
Ein Positionsrabatt deaktiviert ALLE bereits hinzugefügten Rabatte wie Basis-, Zusatz- oder Produktgruppenrabatte für die gewählte Position!
Wenn man einen Positionsrabatt wieder deaktiviert, werden alle zuvor gewährten Rabatte automatisch wieder berechnet!
Dazu scrollt man in der Positionsübersicht so weit nach rechts, bis die Spalte [Pos.-Rab. EK] sichtbar ist.
In dieser Spalte befindet sich in jeder Position ein "?". Das ist der Standardwert für den Positionsrabatt.
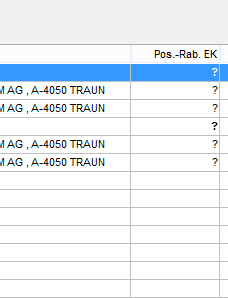
Ein Doppelklick in der Zelle [Pos.-Rab. EK] der gewünschten Position aktiviert die Zelle.
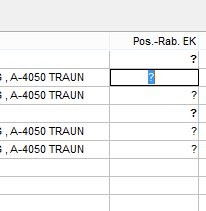
Nun gibt man den Wert als Zahl ein und bestätigt mit der [Enter]-Taste.
Im aktivierten Zusatzfenster der Positionsübersicht sieht man in diesem Fall sofort die Auswirkungen der Eingabe.
Um einen Positionsrabatt zu entfernen, ersetzt man den vorhandenen Wert der entsprechenden Zeile mit einem "?".
Mehrere Positionsrabatte aktivieren
Wenn man mehrere Zeilen untereinander mit einem Positionsrabatt versehen möchte, bestätigt man seine Eingabe NICHT mit der [Enter]-Taste sondern wählt die Cursor-Taste nach unten!