Aufruf eines Kombimodells
Ein Kombinationsmodell wird wie eine Standardposition erfasst. Man gibt dazu im Feld Modell die entsprechende Modellnummer des gewünschten Artikels ein. Danach macht man weiter mit Tabulator Taste und mit der Angabe der Stückzahl.
Nach dem Drücken der Enter-Taste erscheint, je nach Vorbelegung im Kombimodell, die Maske "Kombinationsmodell" mit der Artikelliste oder der Konfigurator.
In der Artikelliste kann man die Menge für alle, im Kombimodell angeführten Positionen, manuell festlegen (Artikel mit der Menge "0" werden nicht ins Angebot übernommen) oder mit Klick auf den Button "Werte", den Konfigurator öffnen und die notwendigen Mengen automatisch vom System berechnen lassen.
Automatisches Generieren der Artikel und Mengen
Abhängig vom gewählten Kombinationsmodell kann man die Mengen durch Angabe der jeweiligen Eckdaten automatisch generieren lassen.
In unserem Beispiel hat man die Möglichkeit, durch Angabe der Mauermaße und der Auslassungen alle notwendigen Artikel und Mengenangaben mit Hilfe des Kombimodells automatisch zu berechnen.
Um in die Fragemodell-Maske zu gelangen klickt man auf den Button [Werte].
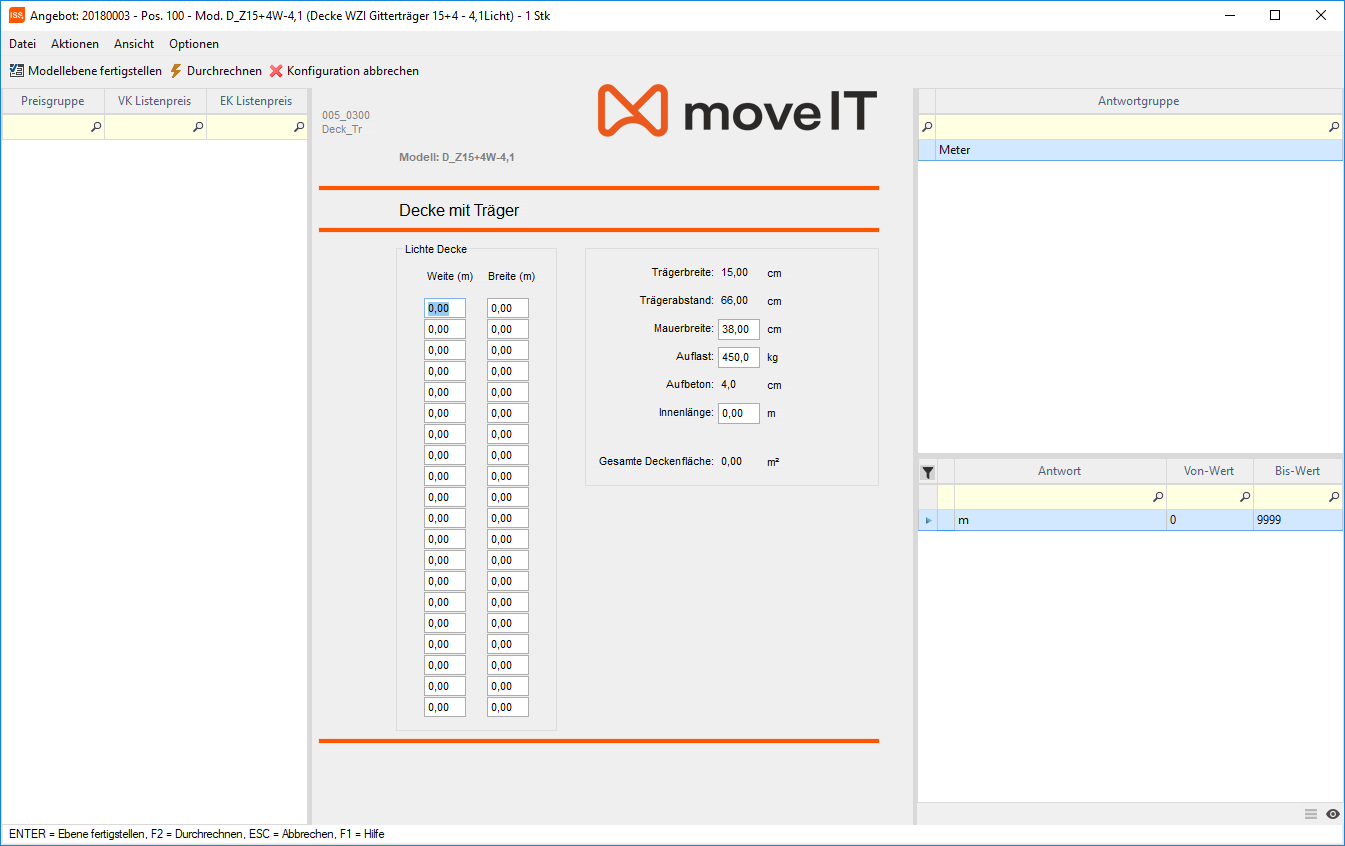
Die zur Ermittlung der entsprechenden Mengenangaben notwendigen Eckdaten (Gesamte m2, m2 der Auslassungen, jeweilige Breiten der Auslassungen für Überlager, ...) werden nun berechnet und die jeweiligen Mengen im Kombimodell automatisch eingetragen.
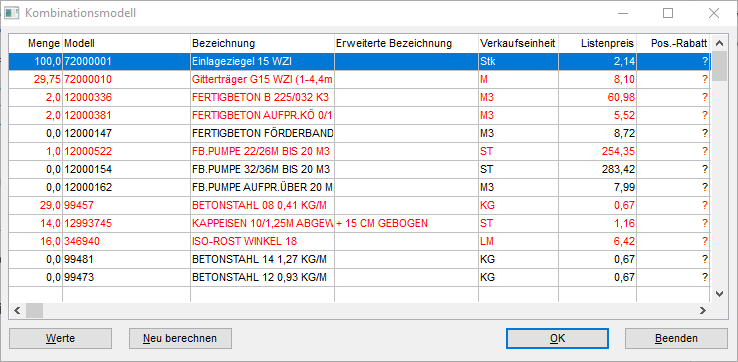
Manuelles Nachbearbeiten der generierten Positionen
Die über das Fragemodell ermittelten Werte kann man natürlich noch anpassen und nach belieben ergänzen.
Ändern von Artikelnummer und Anpassung der Mengenangaben
Wenn man automatisch ermittelte Mengenangaben ändern will, klickt man einfach in das entsprechende Feld und überschreibt den Mengenwert. Neben den Mengenangaben kann man auch jederzeit, die durch das Kombimodell vorgeschlagenen Artikel, ändern. Dazu klickt man in das Feld Model.
Nun wechselt man durch Mausklick auf den Button  in die Modellsuche und wählt hier den gewünschten Artikel aus.
in die Modellsuche und wählt hier den gewünschten Artikel aus.
Löschen von Positionen
Falls im Kombinationsmodell Artikel vorgeschlagen werden, die man nicht ins Angebot übernehmen will, so kann man die Position auch jederzeit aus der bestehenden Liste löschen. Man geht wie folgt vor:
Man markiert die zu löschende Position durch einfachen Mausklick im Browser.
Man klickt mit der rechten Maustaste auf die Position und wählt Löschen.
Mengenabgabe
Wenn die Mengenangabe eines Artikels mit "0” festgelegt wurde, bzw. von Ihnen auf "0” gesetzt wird, so wird diese Position nicht ins Angebot übernommen.
Neue Positionen im Kombimodell anlegen
Um eine zusätzliche Position zu der bereits festgelegten Liste manuell hinzuzufügen, kann man den "Platzhalter neuer Warenstammartikel am Ende der Liste verwenden.
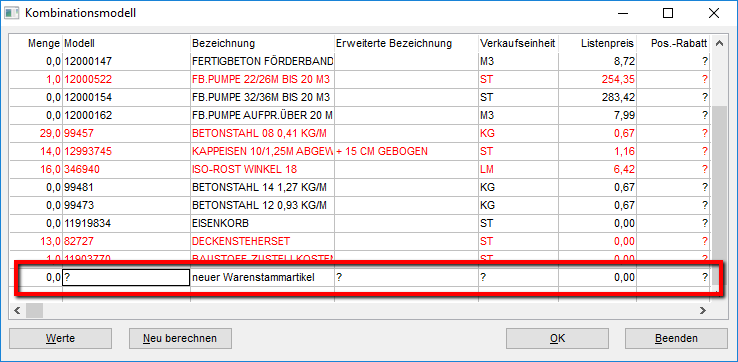
Nun klickt man auf die Zeile neuer Warenstammartikel in das Feld "Modell".
Nun wechselt man durch Mausklick auf den Button  in die Modellverarbeitung und wählt hier den gewünschten Artikel aus.
in die Modellverarbeitung und wählt hier den gewünschten Artikel aus.
Die neue Position wurde nun eingefügt und man kann die gewünschte Menge eintragen.
Verwaltung von Kombimodellen in den Angebotspositionen
Wenn man die Positionen des Kombimodells angepasst hat, so klickt man auf den Button [OK].
Alle Positionen (bei denen die Menge > 0) werden nun in das Angebot übernommen.
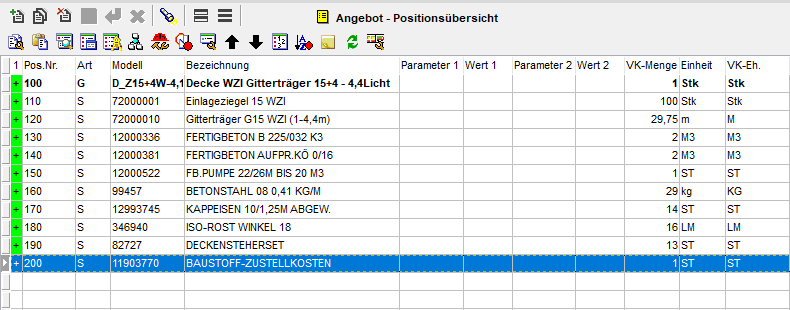
Ändern von Kombinationsmodellen
Wenn man ein Positionsmodell bereits im Angebot eingefügt hat, so hat man jederzeit die Möglichkeit mit Hilfe des Konfigurators die gewünschten Änderungen vorzunehmen. Dazu geht man wie folgt vor:
Man markiert im Positionsbrowser die Hauptposition
Über das Symbol [Konfigurator öffnen] oder über das Menü in der Positionsübersicht wählt man [Extras]→[Konfigurator öffnen].
Drucken von Kombimodellen
Wenn man ein Angebot bzw. Auftrag drucken will, so kann man selbstverständlich jedes Formular dazu verwenden.
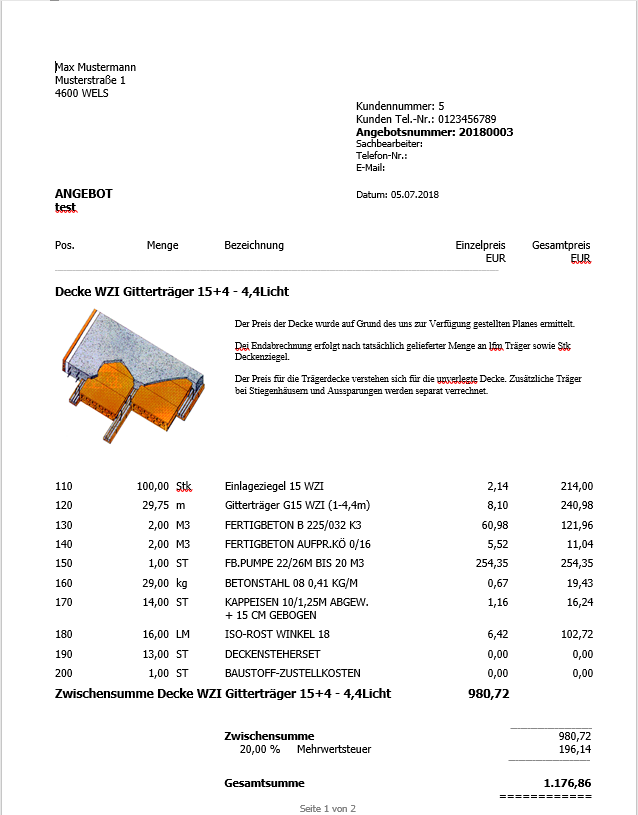
Bestimmung des Layouts für Kombinationsmodelle
In der Kopfübersicht, mit dem Menübefehl [Drucken]→[Textbearbeitung…] gelangt man in die Maske "Textbearbeitung".
Hier stehen folgende Möglichkeiten zur Verfügung, um die Form der ausgewiesenen Kombinationsmodelle zu beeinflussen:
Gliederungen nicht andrucken
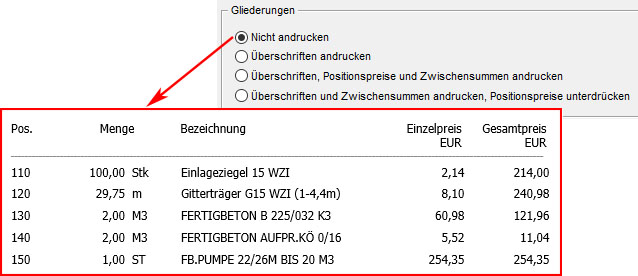
Überschriften andrucken
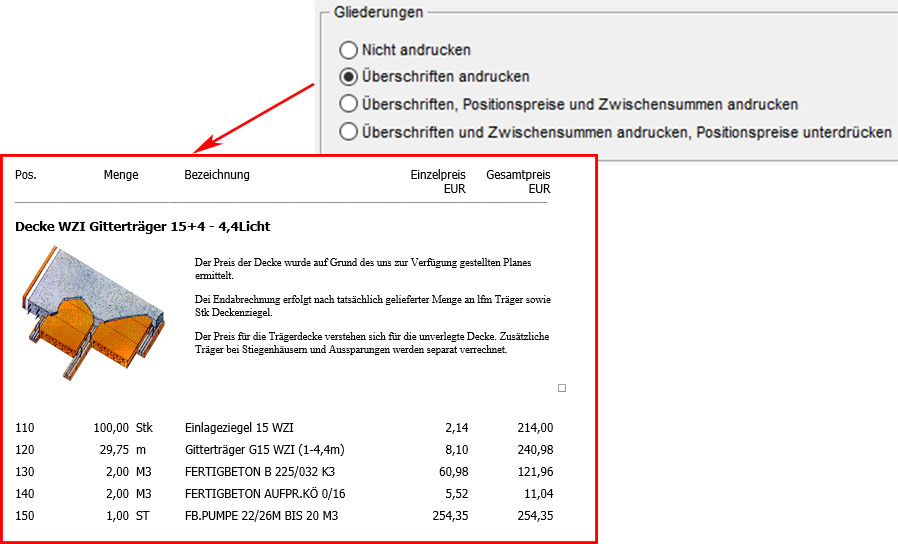
Überschriften, Positionspreise und Zwischensummen andrucken

Überschriften und Zwischensummen andrucken, Positionspreise unterdrücken
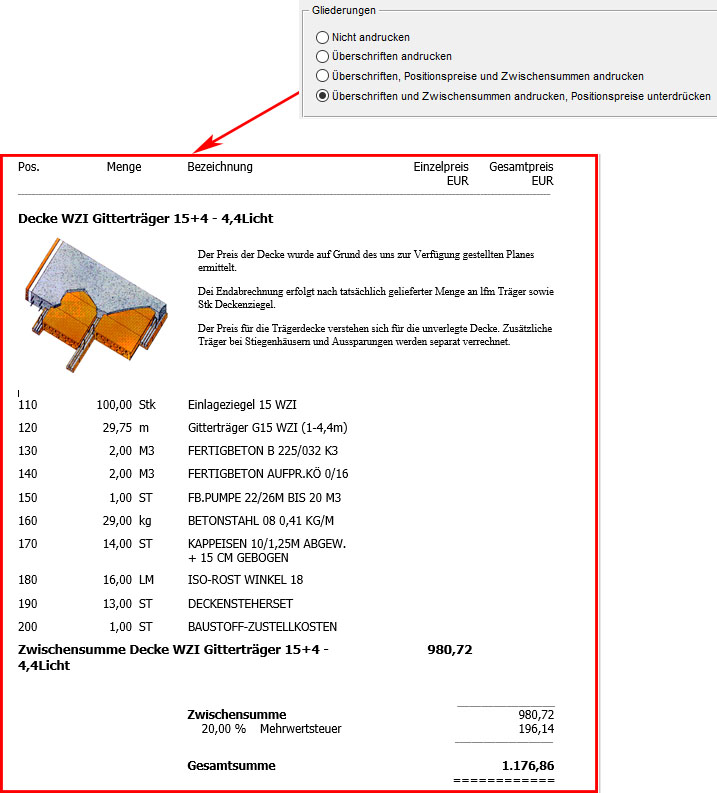
Kombinationsmodell mit Positionsrabatt
Diese Funktion bietet die Möglichkeit beim Erfassen eines Kombinationsmodells nur einmal den Positionsrabatt in der Angebotspositionen einzugeben, wobei dieser danach in der Artikelliste bei allen Artikeln des Kombinationsmodells als Vorschlagswert eingetragen wird.
Der Positionsrabatt wird als Vorschlagswert in der Artikelliste eingetragen:
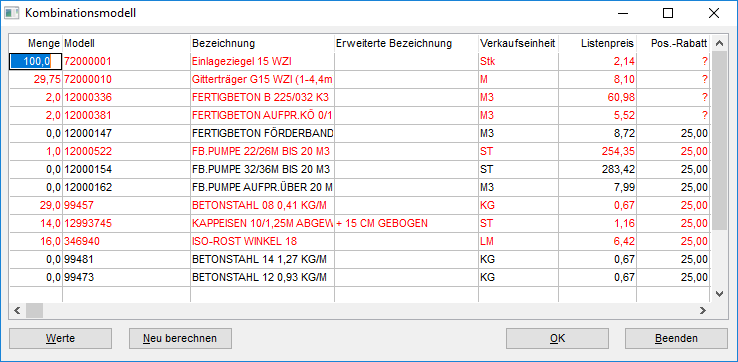
Positionsrabatt
Der zuvor eingegebene Positionsrabatt (Vorschlagswert) kann bei jedem einzelnen Artikel noch überschrieben werden.
Weiters besteht die Möglichkeit, einen neuen Nettopreis einzugeben und der Positionsrabatt berechnet sich von selbst.
Nachdem mit dem Button OK bestätigt wurde, werden alle Artikel (Positionen) dieses Kombinationsmodells mit dem festgelegten Positionsrabatt berechnet.
Teilexport- und import von Kombinationsmodellen
Durch den Teilexport und –import von Kombinationsmodelle können diese auch unabhängig vom Warenstamm exportiert und importiert werden, um einen besseren Austausch von angelegten Kombinationsmodellen in der "zusammenhängenden Geschäftseinheit" zu ermöglichen.
Der Menüpunkt [Kombinationsmodelle] wird über den Menüpunkt [Stammdaten] in der moveIT ISS+-Hauptmaske aufgerufen.
In der Maske Kombinationsmodelle wird der Export von Kombinationsmodellen unter [Datei]→[Export] aufgerufen.
Export
Wenn der Export aufgerufen wurde, werden alle im Browser befindlichen Kombinationsmodelle exportiert.
Unter [Filter]→[Filterwerte] kann ein Filter angegeben werden, der den Export einzelner Kombinationsmodelle festlegen soll. Es werden dann alle im Filter festgelegten Kombinationsmodelle im Browser angezeigt und exportiert.
Nachdem der Export über die oben beschriebenen Menüpunkte aufgerufen wurde, erscheint folgende Maske und man sollte wie folgt vorgehen:
Dabei wird die aktuelle Warenversion angezeigt, in der sich die zu exportierenden Kombinationsmodelle befinden.
moveIT ISS+ gibt ein Zielverzeichnis für den Export vor. Dieses Zielverzeichnis kann jedoch mit Hilfe des Buttons
 geändert werden.
geändert werden.Nachdem das Zielverzeichnis ausgewählt wurde, wird der Export mit dem Button [Export] aufgerufen.
Beim Export werden dann die zu den Kombinationsmodellen gehörenden Dateien exportiert.
Export Fragemodelle werden nicht exportiert. Diese müssen gesondert von der Musterdaten-CD eingespielt werden.
Der nachträgliche Import der zuvor exportierten Kombinationsmodelle wird wie ein ganz normaler Warensystemimport durchgeführt.
In moveIT ISS+ unter [Datei]→[Import]→[Warensystemimport] wird die Importroutine aufgerufen.
Nach Aufruf des Importes erscheint das Fenster [Ordner suche]:
Dabei ist es notwendig das zuvor exportierte Zielverzeichnis (z.B. Hand01) auszuwählen und den Import mit Button [OK] zu starten.