Mit dem Produkttext kann man Daten aus der Konfiguration (Parameter, Antworten, Antwortbeschreibungen, versteckte Parameter und Variablen in einem Formular andrucken. Dabei kann man über verschiedene Sichten steuern, wann wie viele Daten angedruckt werden können. D.h.: Im Angebot, Auftrag und bei der Bestellung können unterschiedlich viele Daten angedruckt werden. Weiters kann man beim Produkttext für verschiedene Sprachen verschiedene Textblöcke hinterlegen
Manuelles Anlegen von Produkttextblöcken
Im Eigenschaftsfenster einer Maske auf das Feld Textblock klicken und dann das Fenster Produkttextblock öffnen.

Im Fenster Produkttextblock auf Erfassen klicken und dann die Angaben Textblock (Name des Textblocks), Sprache (hier kann man für verschiedene Sprachen unterschiedliche Blöcke anlegen), Beschreibung, Gruppe (optional) und Ansicht (verschiedene Sichten bei Angebot, Auftrag und Bestellung) angeben. Anschließend auf Einfügen klicken.
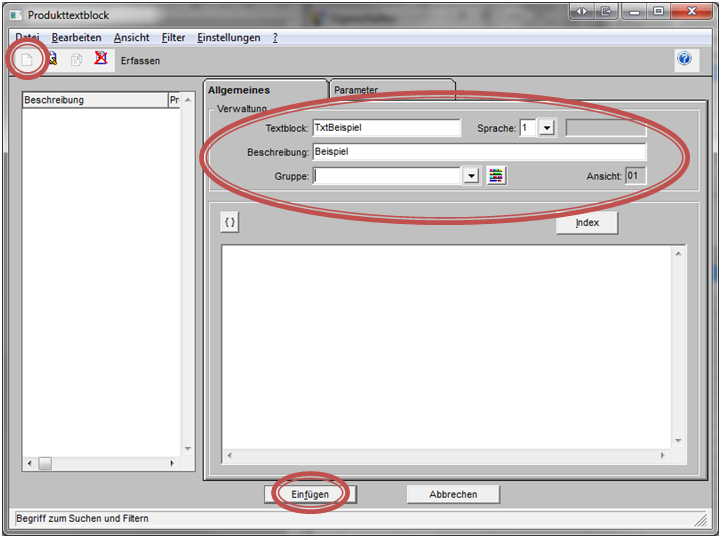
Entweder direkt die Produkttext Aufrufe in das Textfeld rein schreiben oder über den Button „Einfügen von Symbolen“ Produkttext Aufrufe generieren lassen.
Als Ansicht wird jene benötigt für welche Formularsicht der Textblock verwendet werden soll. Es müssen alle Textblöcke in Ansicht „00“ existieren. Diese werden dann grundsätzlich für alle Formulare verwendet. Man kann dann noch abweichende Ansichten anlegen.
Die moveIT Standardformulare sind wie folgt eingestellt:
Sicht 11 = Angebot, Auftrag, Rechnung
Sicht 09 = Bestellung
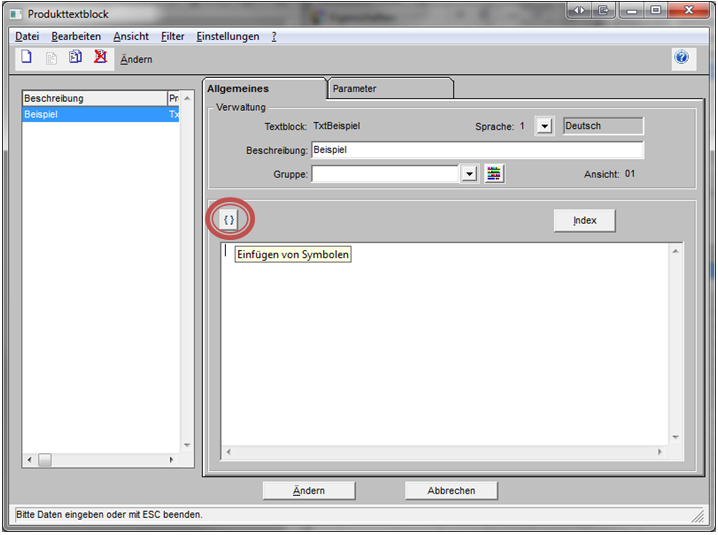
Einen Produkttext Aufruf auswählen (z.B.: Antwort) und die gewünschte Maske mit einem Doppelklick auswählen.
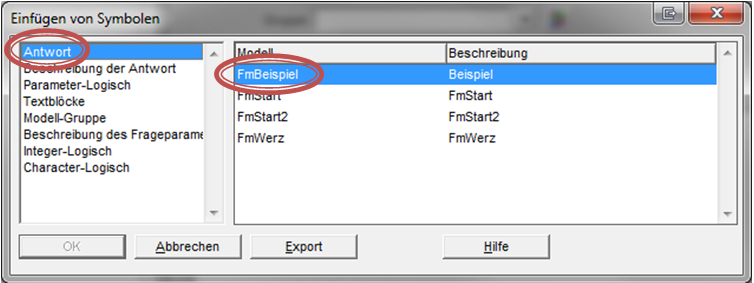
Den gewünschten Frageparameter der Maske auswählen und mit OK bestätigten.
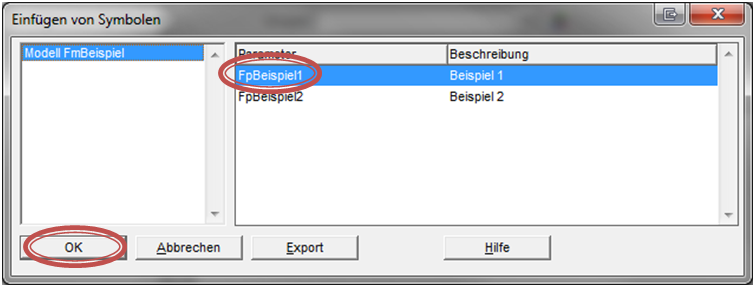
Es wird der gewünschte Textblockaufruf generiert.
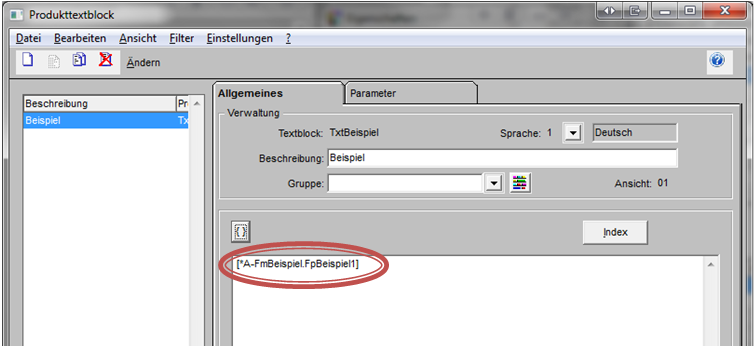
Produkttext über VBA-Makro Generieren
Weiters gibt es ein Excel Makro (VBA-Makro) wo man den Produkttext generieren kann.
Dazu benötigt man das „Parametersystem Druckmodul“, welches man unter Datei → Drucken auswählen kann.
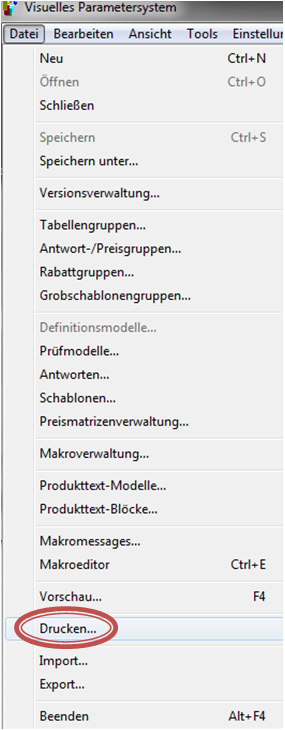
Im Fenster „Parametersystem – Druckmodul“ muss man bei Fragemodelle und Frageparameter den Haken setzen und das gewünschte Fragemodell eintragen. Bei Frageparameter muss man einen „*“ eintragen. Danach auf den Button „Text erstellen“ klicken.
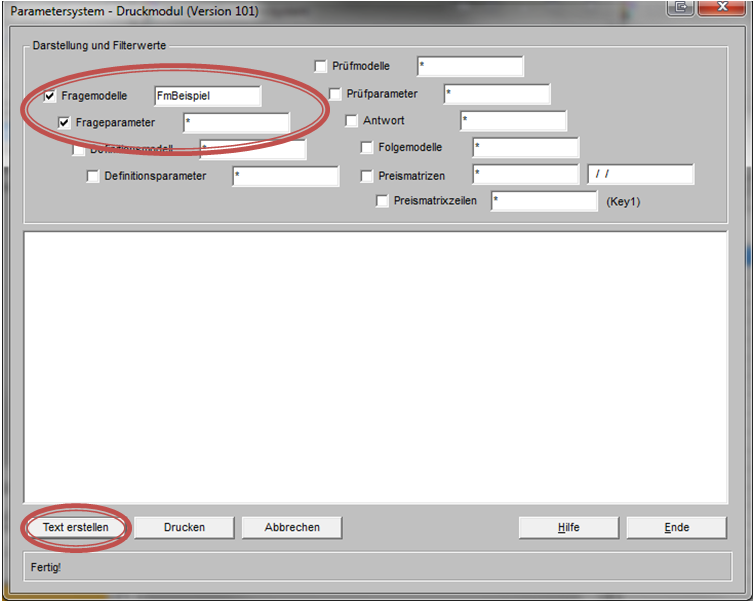
Nun wird der für das VBA-Makro benötigte Text generiert. Diese Text kann man nur mit STRG + V kopieren, da man mit der rechten Maustaste kein Kontext-Menü bekommt.
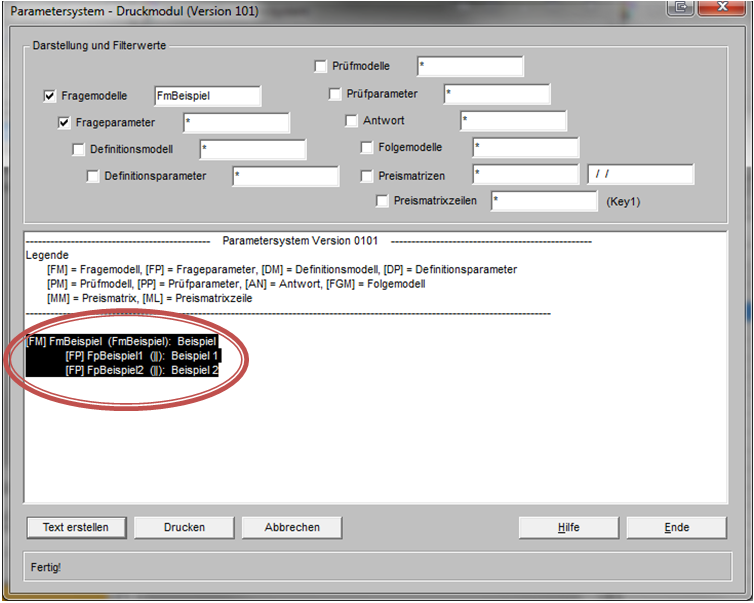
Den kopierten Text in die Zelle A11 rein kopieren. Eventuell nicht benötigte Parameter (Zeilen löschen). Danach in den Zellen B12 bis Bxx die entsprechenden Codes für die Generierung eintragen.
Hier eine Lister der Codes und was bei den einzelnen Codes angedruckt wird:
A: | der Parametername, ein Doppelpunkt, ein Leerzeichen und die Antwort des Parameters wird angezeigt |
D: | der Parametername, ein Doppelpunkt, ein Leerzeichen und die Antwortbeschreibung des Parameters wird angezeigt |
AD: | der Parametername, ein Doppelpunkt, ein Leerzeichen, die Antwort, ein Leerzeichen und die Antwortbeschreibung des Parameters wird angezeigt |
DA: | der Parametername, ein Doppelpunkt, ein Leerzeichen, die Antwortbeschreibung, ein Leerzeichen und die Antwort des Parameters wird angezeigt |
Q: | der Parametername des Parameters wird angezeigt |
Danach das VBA-Makro „Produkttext erzeugen“ ausführen. Es wird in der Zelle A4 der genierte Code angezeigt, den man dann in den entsprechenden Produkttextblock einfügen kann.Die einzelnen Parameter werden durch Beistriche getrennt. Es erfolgt keine Formatierung. Daher sollte man das Tool nur für die grobe Generierung des Produkttextes verwenden und den generierten Code entsprechend Anpassen.
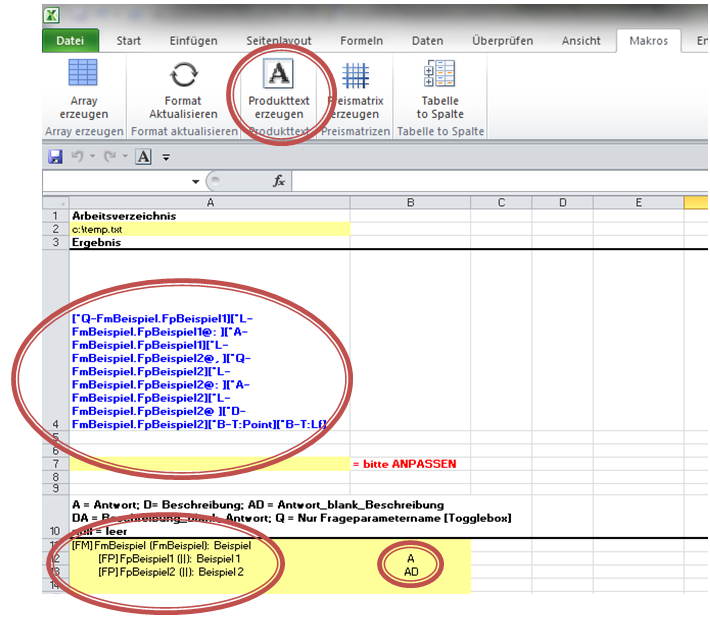
Produkttext beim Fragemodell hinterlegen
Einen angelegten Produkttext kann man bei einer Maske im Eigenschaftsfenster unter Textblock hinterlegen. Bei jedem Maskenaufruf wird nun der hinterlegte Produkttext generiert. Werden Parameter von verschiedenen Masken in unterschiedlicher Reihenfolge benötigt muss man den kompletten Produkttext der gesamten Konfiguration auf der Startmaske hinterlegen.
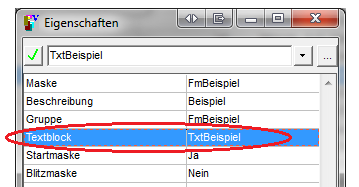
Steuerungszeichen
Der Aufruf eines Textblocks, Antwort, Antwortbeschreibung, Parametername, usw. beginnt immer mit „[*“. Danach kommt der entsprechende Buchstabe für den Aufruf und danach ein „-„.
Folgende Aufrufe gibt es:
[*B-Blockname] | Darstellung eines anderen Produkttextblocks |
[*Q-Maskenname.Parametername] | Darstellung der Parameterbeschreibung |
[*A-Maskenname.Parametername] | Darstellung des Antwortwertes eines Parameters |
[*D-Maskenname.Parametername] | Darstellung der Antwortbeschreibung eines Parameters |
[*L-Maskenname.Parametername@xx] | Darstellung eines Wertes abhängig vom Vorkommen eines Parameters |
[*I-Maskenname.Parametername@Value@xx] | Darstellung eines Wertes abhängig vom Vergleich eines Parameters mit einem Integer-Wert |
[*I-NE-Maskenname.Parametername@Value@xx] | Darstellung eines Wertes wenn ungleich ein Integer Parameterwert |
[*C-Maskenname.Parametername@Value@xx] | Darstellung eines Wertes abhängig vom Vergleich eines Parameters mit einem Character-Wert |
[*C-NE-Maskenname.Parametername@Value@xx] | Darstellung eines Wertes wenn ungleich ein Character Parameterwert |
[*H-] | Hold |
[*V-Textvariable] | Textvariable die mit TXTVAR erzeugt wurde; TXTVAR kann in END-Makro gesetzt werden |
Den [Maskennamen] kann man auch durch einen [*] ersetzen. Dies funktioniert jedoch nur, wenn der Frageparameter eindeutig ist und auf keiner anderen Maske vorkommt (z.B.: [*Q-*.FpBreite])
Genauere Erläuterung zu [*H-]:
[*H-] wird nur im Zusammenhang mit der Dito-Regelung gebraucht.
Beispiel:
[*H-]{Text zwischen Hold}[*H-]
Alles zwischen den beiden “[*H-]“ wird nur angedruckt, wenn sind nachfolgende Frageparameter (im selben Fragemodell wie auch alle nachkommenden) als Wert geändert haben.
Frageparameter mit freier Texteingabe
Bei Frageparametern mit einer freien Texteingabe kann mittels 'C-NE' gesteuert werden, dass der Parameter unterdrückt wird falls dieser nicht mit einer Antwort gefüllt ist:
[*C-NE-FmMaske.FpFreiertext@@[*Q-FmMaske.FpFreiertext]: [*A-FmMaske.FpFreiertext]]
Formatierungen
Die wichtigsten Formatierungen sind Tabulator und Fettschrift. Wichtig ist, dass man nach den Steuerzeichen ein Leerzeichen macht, sonst erkennt das ISS die Steuerzeichen nicht. Formatierungen beginnen immer mit einem Backslash (\).
Tabulator: | \tab |
Beginn Fettschrift: | \b |
Ende Fettschrift: | \b0 |
Zeilenumbruch:
Für einen Zeilenumbruch sollte man sich einen Textblock anlegen wo nur ein Leerzeichen und ein Zeilenumbruch enthalten sind. Diesen Textblock immer dann aufrufen, wenn man einen Zeilenumbruch braucht (geht auch öfters hintereinander für mehrere Zeilenumbrüche). Wenn man dies nicht macht und in einen Textblock mehrere Zeilenumbrüche untereinander hat, kann es sein, dass nicht alle Zeilenumbrüche ausgeführt werden.
Unterdrückungstabellen generieren
Damit die Unterdrückungstabellen funktionieren muss man im Visuellen Parametersystem im Menü „Tools“ die Punkte „Parameter für Textblock-Unterdrückung belegen“ und „Unterdrückungstabelle genieren“ ausführen.
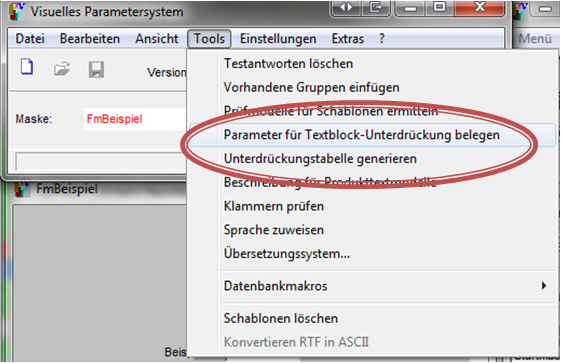
Beim Stammdatenexport wird die Unterdrückungstabelle automatisch generiert.