Vorspanntext erstellen
Um die Masken Textsystem zu öffnen, wählt man über die Menüleiste das Menü [Stammdaten]→[Textsystem].
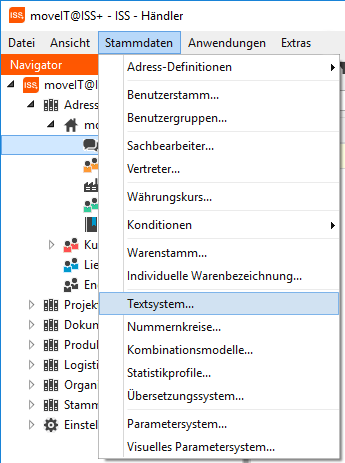
Nun wählt man im Bereich Standard-Textblöcke [Vorspanntext] aus.
Um das Fenster Standardtextblock zu öffnen, klickt man mit der linken Maustaste auf die Schaltfläche [Abcd Name].

Nun klickt man auf das erste Symbol der Symbolleiste [Erfassen].
In das erste aktive Feld Textblock trägt man die Kurzbezeichnung für den neuen Textblock ein.
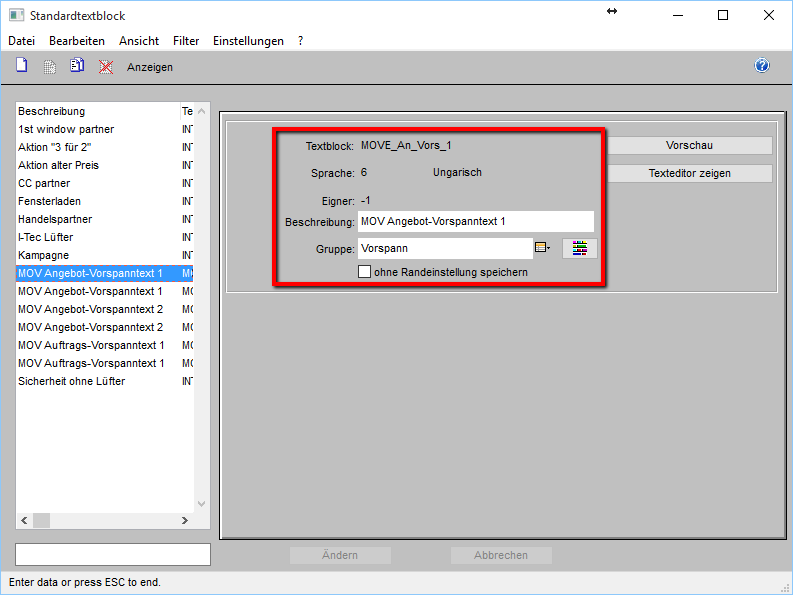
Im Feld [Sprache] gibt man die Nummer 1 ein und in das Feld [Beschreibung] trägt man eine Bezeichnung ein.
Zum Speichern der Eingaben klickt man auf die Schaltfläche [Einfügen] am unteren Rand des Fensters.
Um nun den Inhalt des Textblockes zu erstellen, muss der Texteditor über die Schaltfläche [Texteditor zeigen] geöffnet werden.
Wenn das Fenster „Textsystem – Textblöcke\Vorschau“ aufgeht, können Sie nun hier Ihren Vorspanntext einfügen.
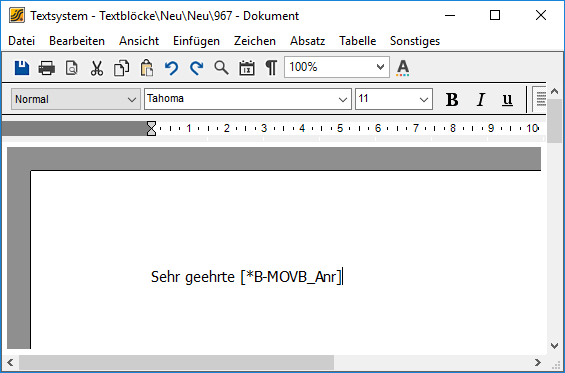
Die Eingabe wird über die Schaltfläche [Speichern] gespeichert .
Nachspanntext erstellen
Um einen Nachspanntext zu erstellen, öffnet man das Textsystem und wählt im Bereich Standard-Textblöcke [Nachspanntext] aus.
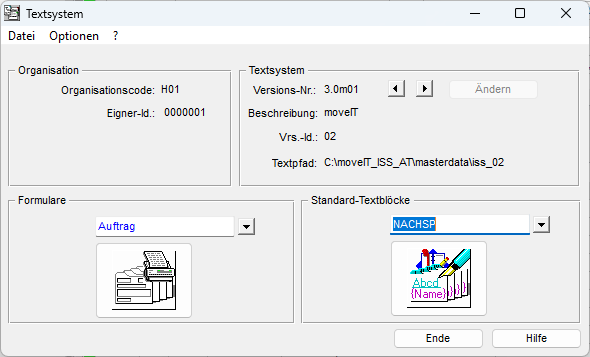
Um das Fenster Standardtextblock zu öffnen, klickt man mit der linken Maustaste auf die Schaltfläche [Abcd (Name)].
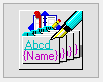
Zum Erstellen eines neuen Textblockes, wählt man im Menü [Datei]→[Erfassen].
Um einen Nachspanntext zu erfassen, klickt man auf das erste Symbol [Erfassen].
Im ersten Feld [Textblock] trägt man die Kurzbezeichnung für den neuen Textblock ein. In diesem Beispiel beginnt man mit einem Sonderzeichen, z. B. [#] und nennt diesen Textblock [#_mfg_SB]. Das Feld [Sprache] bleibt leer und in das Feld [Beschreibung] trägt man [# mit freundlichen Grüßen] ein. Zum Speichern der Eingaben klickt man auf die Schaltfläche [Einfügen] am unteren Rand des Fensters.
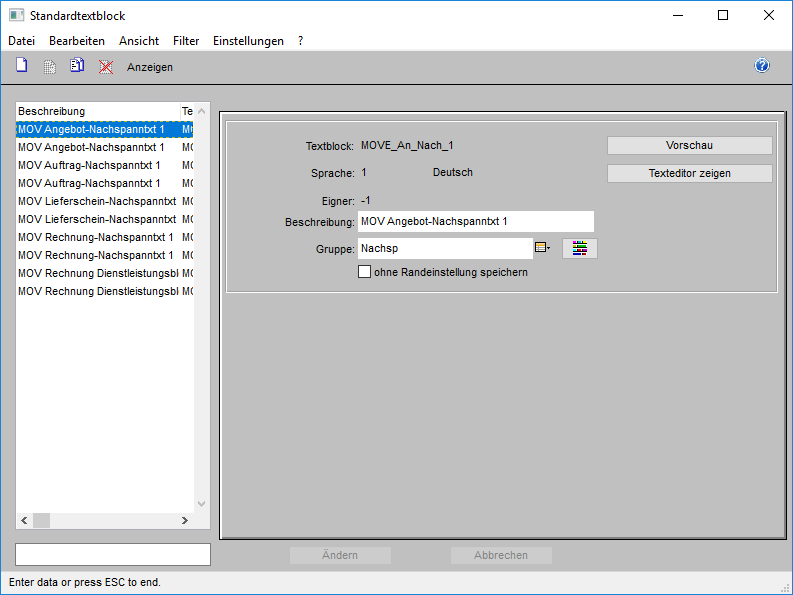
Um nun den Inhalt des Textblockes zu erstellen, muss der Texteditor über die Schaltfläche [Texteditor zeigen] geöffnet werden.
Nun formuliert man den Schlusssatz mit dem „mit freundlichen Grüßen“ und setzt danach z. B. 3 Leerzeilen. Um den Namen des aktuellen Sachbearbeiters eintragen zu lassen, öffnet man das Menü [Einfügen] und wählt aus der „Drop-Down-Liste“ [Variable] aus.
In dem neuen Fenster [Variable einfügen] wählt man den Wert [Sachbearbeiter] und bestätigt in der Maske mit [OK].
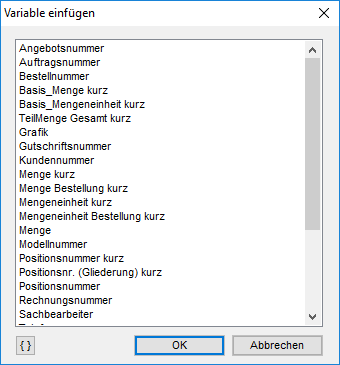
In der letzten Zeile des Nachspanntextes sollte nun [*Sachbearbeiter] stehen.
Man stellt nun den neuen Textblock nach Belieben fertig.
Wenn man eine Grafik einfügen möchte, kann man das Menü [Einfügen] öffnen und aus der gefiltert werden „Drop-Down-Liste“ [Grafik] wählen. Eine Grafik muss im Format „Bitmap, 24-Bit Farbtiefe“ verfügbar sein.
Man speichert nun diesen Textblock und schließt den Texteditor.
Sollten weitere Nachspanntexte erstellt werden, führt man die zuvor beschriebenen Schritte wiederum aus.