Um die Vorschau in moveIT ISS+ zu generieren öffnet man über das Menü [Drucken] die [Textbearbeitung]. Oder man öffnet über das Symbol  die Textbearbeitung, um einen Beleg auszudrucken bzw. die Vorschau zu generieren.
die Textbearbeitung, um einen Beleg auszudrucken bzw. die Vorschau zu generieren.
Nun kann man zwischen den Funktionen "Vorschau" oder "Vorschau PDF" wählen. Der Unterschied liegt darin, in welchem Format man die Vorschau generieren möchte.
Vorschau
Vorschau: Zeigt die Vorschau im hinterlegten Format an. z.B. .rtf, . docx
Über das Menü [Optionen] kann man folgendes auswählen:
keine Auswahl
Die Vorschau wird im eigenen hinterlegten Texteditor erstellt. Dies ist nützlich, wenn kein Word, Openoffice, etc. am Computer installiert ist.
Standard RTF-Programm verwenden
Hiermit wird die Vorschau im Format .rtf erstellt.
.docx Datei erzeugen
Hiermit wird die Vorschau im Format .docx Datei erzeugt.
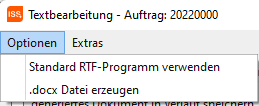
Versenden
Die Funktion "Versenden" ist zuerst deaktiviert. Um sie zu aktivieren, muss man zuerst die Schaltfläche "Vorschau" auswählen und die Vorschau generieren.
Die generierte Datei kann nun auf Fehler geprüft werden und wenn alles passt schließt man diese wieder. Damit ist nun auch die Funktion "Versenden" aktiv.
Man klickt auf [Versenden] und damit öffnet sich die Übersicht "E-Mail versenden". Hier werden die benötigten Felder gefüllt. Im Anhang befindet sich nun auch der Beleg im ZIP-Format. Sobald man auf [Senden] drückt, wird der Beleg an die angegebene E-Mail Adresse gesendet.
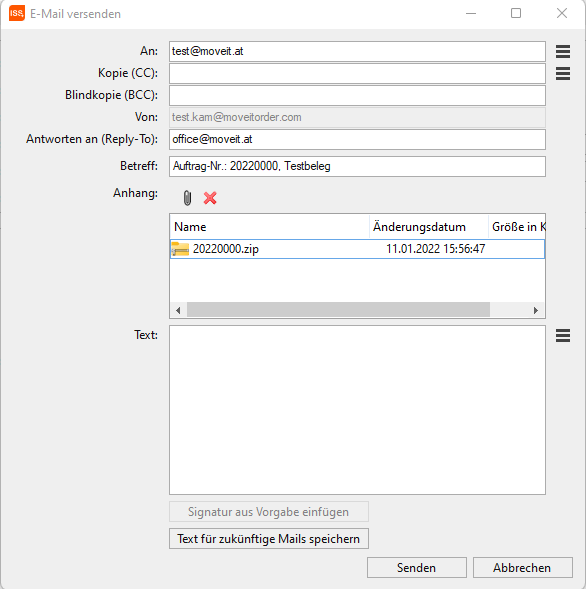
Vorschau PDF
Vorschau PDF: Zeigt die Vorschau im Format .pdf an. Um dies nützen zu können, muss ein PDF-Programm am Computer installiert sein!
Diese Funktion wird hauptsächlich dann genutzt, wenn man die Vorschau in PDF generieren und an einer bestimmten Person senden möchte.
Versenden PDF
Die Funktion "Versenden PDF" ist zuerst deaktiviert. Um sie zu aktivieren, muss man zuerst die Schaltfläche "Vorschau PDF" auswählen und die Vorschau generieren.
Die generierte PDF-Datei kann nun auf Fehler geprüft werden und wenn alles passt schließt man diese wieder. Damit ist nun auch die Funktion "Versenden PDF" aktiv.
Man klickt auf [Versenden PDF] und damit öffnet sich die Übersicht "E-Mail versenden". Hier werden die benötigten Felder gefüllt. Im Anhang befindet sich nun auch der Beleg im PDF-Format. Sobald man auf [Senden] drückt, wird der Beleg an die angegebene E-Mail Adresse gesendet.
