Kombinationsmodelle kann man sich jederzeit selbst definieren, bzw. bestehende Modelle der eigenen Anforderungen entsprechend anpassen.
Alle Artikel aus den installierten Warenstämmen der unterschiedlichen Hersteller können in Kombinationsmodellen verwendet werden.
Auch ein Hersteller kann für seine eigenen Produkte Kombinationsmodelle definieren.
Der Hersteller kann dadurch bestimmte komplexe Produkte (z.B. Wände, Decken, Kamine,...), die sich aus mehreren Artikeln zusammensetzen, in Kombinationsmodellen abbilden.
Im nun folgenden Beispiel wird eine Ziegelwand erfasst.
Anhand des Beispieles ("Ziegelwand) wird man im Folgenden mit dem Kombinationsmodell-System vertraut gemacht.
Über den [Navigator]→[Stammdaten]→[Produktstammdaten]→[Händler]→[Warensystem]→[Hand01]→[Kombimodelle] kommt man ins Kombinationsmodell-System.

Zur korrekten Anlage eines Kombimodells müssen zumindest die rot markierten Pflichtfelder beantwortet werden.
Anhand des folgenden Beispiels will man zeigen, welche Bearbeitungsschritte in den einzelnen Laschen notwendig sind.
Antivirus
Wenn man einmal ein Modell definiert hat und ein weiteres ähnliches Kombimodell anlegen will, so sollte man diesen nicht vollständig neu erfassen, sondern den bestehenden Artikel duplizieren und die einzelnen Felder nur noch abändern!
Lasche Eigenschaften
Durch Klick auf den Button [Erfassen] aktiviert man den Erfassungs-Modus.
Nun fügt man eine Artikel/Modellnummer sowie eine Bezeichnung ein. Man hat die Möglichkeit für eine genauere Bezeichnung noch 2 weitere Zeilen zu verwenden.
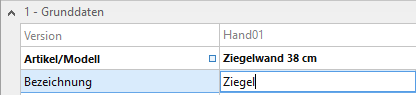
Im Feld "Textblock Druck" kann man den Namen eines Textblockes angeben, der im Text angedruckt werden soll. Existiert für diesen Artikel kein passender Textblock, so kann man über den Button "..." direkt neben dem Feld "Textblock Druck" in die Textblockverwaltung verzweigen und dort einen neuen Textblock erzeugen.

Neuen Textblock zur Produktbeschreibung erstellen
Existiert noch kein passender Textblock so gelangt man über die Auswahl [Textblock Druck] in das Fenster "Standardtextblock" und hier kann man einen neuen Textblock erfassen.
Über den Menübefehl [Datei]→[Erfassen] kann man nun einen neuen Textblock erstellen.

In den Feldern Textblock und Beschreibung kann man natürlich beliebige Werte einsetzen, es empfiehlt sich aber, die gleichen Werte wie beim Kombimodell zu verwenden
Man klickt auf den Button [Texteditor zeigen], um in den Editor zu gelangen und man erfasst die Beschreibung des neuen Produktes genauso, wie man später im Auftrag oder Angebot aufscheinen soll!
Wenn man den Produkttextblock erfasst hat, schließt man den Editor (Menübefehl: [Datei]→[Beenden] und bestätigt die Frage nach dem Speichern mit "JA".
In der Maske "Standardtextblock" übernimmt man den neu angelegten Textblock in die Maske "Kombimodelle", indem man den Button "Übernehmen" anklickt.
Auswählen eines Textblockes
Wenn zu einem Produkt bereits ein Textblock existiert und man kennt den Namen des Textblockes, dann schreibt man ins Feld Textblock-Druck der Grunddaten-Lasche den Namen des Textblockes.
Ansonsten: Man wechselt mit dem Button [Ändern] in das Fenster "Standardtextblock", wählt im Browser den entsprechenden Textblock aus und bestätigt die Wahl durch einen Klick auf den Button [Übernehmen].
Warentyp, Produktgruppe und Fibu-Gruppe
Nun muss man das Kombimodell klassifizieren:
Der Warentyp "Kombinationsmodell" ist bereits vorbelegt und kann nicht geändert werden. Mit Hilfe der Auswahlliste kann man ein Kombimodell konkreter charakterisieren bzw. katalogisieren.
Man muss dem neuen Kombimodell eine Produktgruppe zuordnen. Die Produktgruppe dient der statistischen Auswertung. Auch die Fibu-Gruppe muss ausgewählt werden, weil diese ein Pflichtfeld ist.
Die Auswahl im Feld "Fibu-Gruppe" bestimmt die Mehrwertsteuer.
Produktgruppe erfassen
Erweiterung einer Auswahlliste (X-Pro):
Falls ein gewünschter Eintrag nicht in der Auswahlliste aufscheint, so kann man jederzeit einen neuen anlegen.
Dazu klickt man mit der rechten Maustaste in das Feld "Produktgruppe" und es erscheint ein Kontextmenü.
Nun wählt man, durch Klick mit der linken Maustaste, den Menübefehl "Erfassen".
Produktgruppe wählen
Auch bei Dienstleistungen (Montagen, ...) sollte immer "Produkte" ausgewählt sein!
Damit sind die Grunddaten des neuen Kombimodells definiert.
Merkmale
In diesem Bereich hat man alle Felder zur Auswahl, die man zum Verwalten der Mengeneinheiten, sowie der Auswahl des entsprechenden Fragemodells, benötigt:
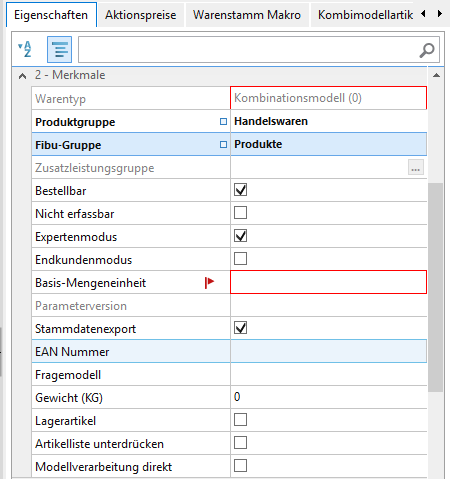
Die Berechnung von Kombinationsmodellen kann auf zwei verschiedene Arten erfolgen:
Für einfachere Berechnungen, bei denen die Angabe von maximal zwei Maßen genügt, können die für die Erfassung notwendigen Daten mittels Bestandseinheit definiert werden.
D.h. es ist keine Abfrage nach weiteren Werten als z.B. Laufmeter oder m2 notwendig.
Bei komplexeren Modellen, für deren Berechnung mehrere Dimensionen notwendig sind, kann ein Fragemodell verwendet werden.
Im Feld "Basis-Mengeneinheit" gibt man die Mengeneinheit an, in der das Kombinationsmodell geführt wird. Im Regelfall wird die Bestandseinheit "Stück" verwendet und ein entsprechendes Fragemodell zugewiesen.
Beschreibung einiger Datenfelder
Basis-Mengeneinheit
Zur Angabe der Dimension, mit der das Kombinationsmodell berechnet werden soll.(z. B. lfm, m², ..).
Bei einer Berechnung ohne Fragemodell, müssen alle zu berechnenden Einzelartikel auch mit der eingegeben Dimension zu berechnen sein.
Bei Kombinationsmodellen mit Fragemodell wird als Bestandseinheit normalerweise "Stück" angegeben.
Fragemodell
Hier kann aus den im Parametersystem festgelegten Fragemodellen ausgewählt werden.
Lasche Warenstamm Makro
Hier kann man Vorbelegung der einzelnen Variablen des gewählten Fragemodells definieren.
Eine Auflistung der zur Verfügung stehenden Fragemodelle mit den jeweiligen Variablen und den Vorbelegungsmöglichkeiten im Makroblock findet man in den Themen Beschreibung der Standard Fragemodelle und Makroblock.
.png)
Lasche Kombimodellartikel
Die Lasche Artikel ist das wichtigste Elemente der Kombinationsmodelle. Hier können beliebig viele Einzelartikel in einer Tabelle für die gemeinsame Berechnung vorbelegt werden.
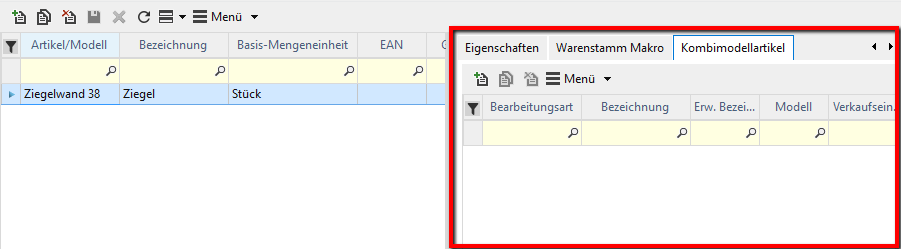
Das Zuweisen der einzelnen Artikel
Um eine Position zur Artikelliste des Kombimodells hinzuzufügen zu können, geht man wie folgt vor:
Man klickt auf den Button [Erfassen] in der Symbolleiste und es erscheint die Modellsuche.
In der Maske "eKatalog" wählt man die gewünschten Artikel aus und klickt auf [Übernehmen].
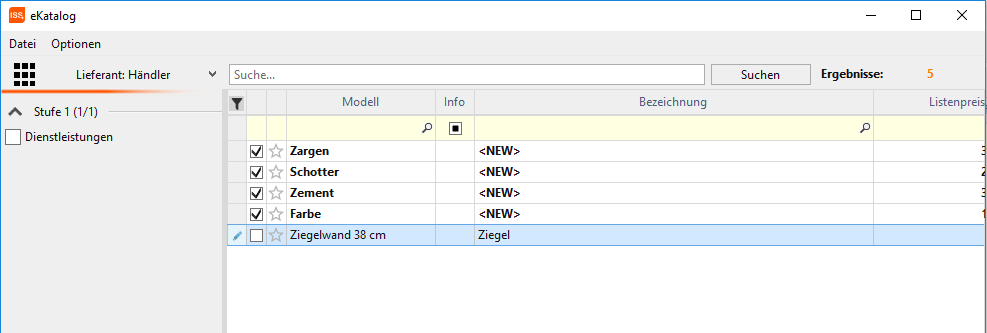
Die Artikel werden nun in die Liste eingefügt.
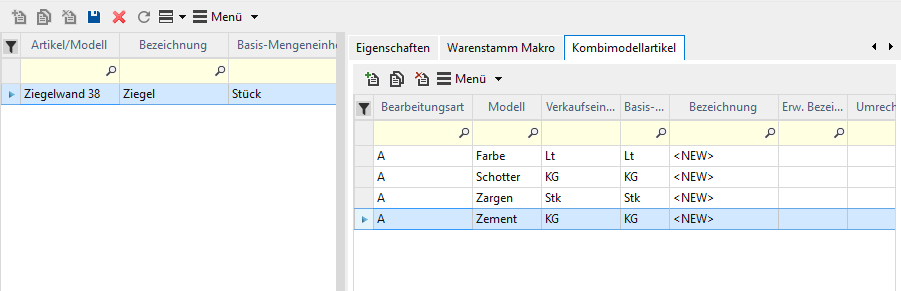
Die neuen Positionen wurden nun eingefügt und man kann nun die gewünschte Bearbeitungsart festlegen.
Folgende Möglichkeiten stehen hier zur Verfügung:
Man wählt für den neuen Artikel die Bearbeitungsart "automatisch" (Eingabe = "A").
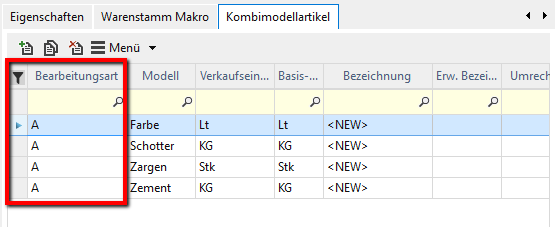
Wenn man als Bearbeitungsart "manuell" oder einen fixen Mengenwert eingetragen hat, so sind diese Artikel nun korrekt definiert.
Wenn man, wie in unserem Beispiel, die Berechnungsart "automatisch" gewählt ist, so muss man noch die Berechnungseinheit (Basis-Mengeneinheit) und den Umrechnungsfaktor festlegen:
Man klickt ins Feld "Berechnungseinheit" und anschließend auf den Button  im Feld. Man wählt die Berechnungseinheit "Ges_m2".
im Feld. Man wählt die Berechnungseinheit "Ges_m2".
Für die Berechnung komplexerer Modelle auf der Basis mehrerer Dimensionen kann hier eine der hinterlegten Berechnungseinheiten ausgewählt werden.
D.h. hier bestimmt man selbst, aufgrund welcher Variablen (ermittelte Werte des gewählten Fragemodells) die Menge des Artikels berechnet wird.
Eine Auflistung der jeweiligen Berechnungseinheiten, die beim gewählten Fragemodell zur Verfügung stehen, findet man im Thema Beschreibung der Standard Fragemodelle.
Man klickt in das Feld Umrechnungsfaktor und trägt den gewünschten Umrechnungsfaktor ein (für unser Beispiel den Wert 5).
Nehmen wir für unser Beispiel an, dass pro m2 Wand 5 Stück Ziegel benötigt werden.
Mit dem Umrechnungsfaktor kann man bestimmen, wie die Menge des Artikels aufgrund der Berechnungseinheit ermittelt wird.
Für das Festlegen des Umrechnungsfaktors hilft folgende Rechenregel:
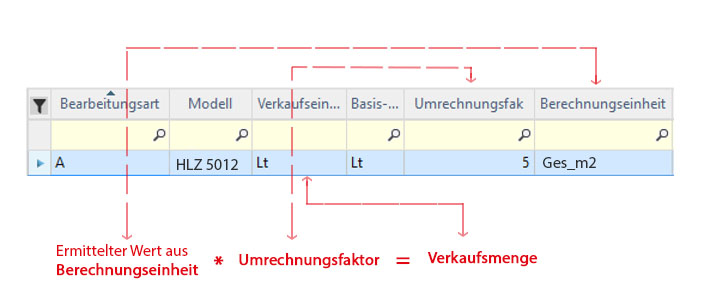
Im konkreten Fall heißt das:
Gesamte m2 der Wände (ohne die Ausnehmungen) * 5 = Anzahl notwendiger Ziegel
Weitere Funktionen in der Kombimodellartikel-Lasche (über Menü im Artikelbrowser):
Nach oben bzw. nach unten
Zum Verschieben der zugeordneten Artikel innerhalb der Liste.
Erfassen
Hinzufügen eines neuen Artikels. Diese Funktion kann auch über den entsprechenden Button unterhalb der Artikelliste aufgerufen werden.
Duplizieren
Hiermit kann man ein Artikel duplizieren.
Löschen
Entfernen des markierten Artikeleintrags aus der Liste.Diese Funktion kann ebenfalls genauso über den entsprechenden Button unterhalb der Artikelliste aufgerufen werden.
Artikelliste im CSV-Format importieren
Wenn man ein Kombimodell angelegt hat, kann man in dieser Lasche "Kombimodellartikel" über den Menü und den Button "Import Artikelliste (CSV)" gleich mehrere Artikel einspielen.
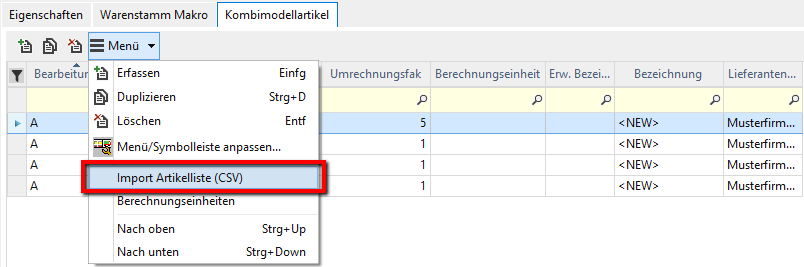
Warenstamm
Es müssen die Artikel im Warenstamm schon vorhanden sein!
Datensatzbeschreibung
Spalte 1 | Mengenkennzeichen A, M, 1 |
|---|---|
Spalte 2 | Artikelnummer |
Spalte 3 | Verkaufeinheit |
Spalte 4 | Umrechnungsfaktor |
Spalte 5 | Berechnungseinheit (z.B. Ges_m2) Menge aus Makrointerpreter |
Stufen für Kombimodelle
In der Lasche "Eigenschaften" kann man nach "Stufe" filtern und Stufen für das eingegebene Kombimodell eintragen. Dieses hilft, um das Produkt in die richtige Gruppe für den eKatalog einzuordnen und um das Produkt schneller zu finden.
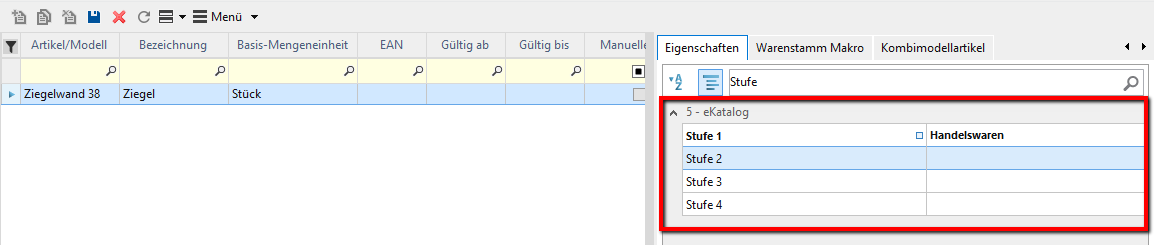
Um die Angaben zu speichern, klickt man auf den Button [Speichern].