Der Makroeditor ist ein Programm, das es Benutzern ermöglicht, Makros zu erstellen, zu bearbeiten und auszuführen. Der Inhalt einer Datei wird als .BAS-Datei abgespeichert. Diese Makrodatei besteht aus mehreren Proceduren, welche wiederum einem Fragemodell bzw. Frageparameter hinterlegt werden können. Diese Procedure wird an einer bestimmten Stelle während der Konfiguration ausgeführt, und steuert den richtigen Ablauf.
.png)
In der Fensterzeile ganz oben sieht man immer den Namen der aktuellen Makrodatei mit voller Pfadangabe. Zusätzlich wird einem die jeweilige Prozedur oder die entsprechende Funktion angezeigt in welcher sich der Textcursor gerade befindet. In der Statuszeile ganz unten werden aktuelle Informationen ausgegeben, der Verbindungsstatus zu moveIT ISS+ und die aktuelle Zeile und Spalte des Textcursors. Bei aktivierter Syntaxcolorierung werden alle Schlüsselwörter BLAU oder LILA, Texte in Anführungszeichen ROT, Kommentare in GRÜN und alles andere wie Variablen und Operatoren werden schwarz dargestellt. Wenn man eine Variable mittels Doppelklick markiert, werden mit dem sogenannten „Syntax-Highlighting“ alle gleichen Variablen grün markiert:
.png)
Menüleiste

Datei
Hier können wie in vielen anderen Programmen Dateien neu erzeugt, geöffnet, gespeichert oder mit anderen Namen gespeichert werden. Des Weiteren kann der Quellcode ausgedruckt oder bei Bedarf sogar der Drucker bzw. die Seite eingerichtet werden. Die zuletzt geöffneten Dateien erscheinen immer vor dem Menüpunkt „Beenden“. Über dieses Menü kann das Programm auch verlassen werden (Alt+F4).
Sicherheit
In diesem Menü kann man die einzelnen Makroverzeichnisse verschlüsseln und das jeweilige Passwort dafür vergeben oder verändern.
Bearbeiten
Dieses Menü enthält die klassischen Einträge eines "Bearbeiten" – Menüs die von vielen anderen Programmen bekannt sind.
Über Lesezeichen kann man sich Zeilenpositionen im Quellcode merken. Ist man an irgendeiner anderen Stelle im Programm, braucht man einfach nur F2 zu drücken und man springt auf das zuerst gesetzte Lesezeichen. Durch weiteres Drücken von F2 kommt man zum zweiten und so weiter bis man vom zuletzt gesetzten Lesezeichen (Ctrl+F2) wieder zum ersten Lesezeichen springt.
Mit "Suchen in Files" kann man nach einem beliebigen Schlüsselwort suchen. Beim Filter kann man eine Dateiendung angeben und bei Verzeichnis gibt man das Verzeichnis an, in welchem gesucht werden soll. Zusätzlich lässt sich mit der Checkbox 'Ist globale Variable' die Suche nach dem Schlüsselwort nach global definierte Variablen einschränken.
.png)
Makro formatieren
Unter [Bearbeiten] gibt es einen Menüpunkt namens [Makro formatieren]:
.png)
Hier können verschiedene Einstellung vorgenommen werden, wie das Makro formatiert werden soll:
Einrückungen neu setzen
Einrückungstiefe (Wie viele Leerzeichen sollen bei einer Einrückung verwendet werden? (Werte zwischen 1-16 möglich)
Leerzeilen zwischen Prozeduren (Werte zwischen 1-16 möglich)
Leerzeichen zwischen Ausdrücken (Werte zwischen 0-16 möglich)
Bei den Feldern “Leerzeilen zwischen Prozeduren” und “Leerzeichen zwischen Ausdrücken” kann auch <blank> verwendet werden. Mit <blank> werden keine Formatierungen zu diesen Einstellungen vorgenommen und bleiben somit unverändert.
Ansicht
Über dieses Menü können nützliche Zusatzfenster eingeblendet werden:
Projekt Explorer: Zeigt alle Makro-Files eine Projektes an. Diese lassen sich mit einem Doppelklick öffnen.
Output Window: Zeichnet alle Syntax Check Ergebnisse auf.
Haltepunkte: Zeigt alle Haltepunkte (Breakpoints) auf. (Weitere Erklärung zum Thema Debug folgt weit unten)
Watch Window: Hier werden alle überwachten Variablen aufgelistet.
PrsLog Window: Öffnet ein Log-File zur Preisfindung.
Variablentabelle: Listet alle Variablen, mit dem zur Laufzeit belegtem Wert, auf.
Suchergebnisse: Übersicht aller gefundenen Suchbegriffe.
Praktisch sind auch die Funktionen „Gehe zu Zeile“(Ctrl+G) und „Gehe zu Makro <end>“ (Ctrl+J).
Über den Punkt „Variablentabelle“ öffnet sich eine Tabelle, wo alle, zur Zeit belegten Variablen, im Speicher aufgelistet sind. Auch die zugewiesenen Werte werden darin aufgelistet. Man kann diese Tabelle auch im Makroeditor andocken. So wird sie zum fixen Teil des Makroeditors. Über das Aufrufprotokoll kann man die Reihenfolge der aufgerufenen Funktionen bzw. Prozeduren eruieren.
So wird die Variablentabelle angedockt:
Mit der Maus, auf eine leere Stelle klicken, Maustaste gedrückt halten und verschieben.
Die Positionierung wird jetzt schematisch durch ein Rechteck oder ein Viereck dargestellt.
Projekt
Über dieses Menü kann folgendes bewerkstelligt werden:
ein Makro im Debug-Modus weiter ausführen (F5)
ein Makro auf syntaktische Korrektheit überprüfen (F4)
die Aufrufstruktur ansehen (F12)
das Makroverzeichnis ansehen
die Grundeinstellungen ändern, wie Schriftgröße und Schriftart.
Man kann auch einen Syntaxcheck über das ganze Verzeichnis machen. Das ist mit der Tastenkombination Strg + F4 möglich.
Debug
Dieses Menü beinhaltet alle Funktionen fürs Debugging. Über den ersten Eintrag kann ein Haltepunkt (Breakpoint) aktiviert oder deaktiviert werden. (F7) Die nächsten beiden Menüpunkte beschreiben die Debugvarianten der Ausführung: Gesamtschritt (F10) oder Einzelschritt (F8). Mit Alt+F5 kann der Debugmodus beendet und über den Verwendungsnachweis kann man überprüfen wo welche Variable überall verwendet wird.
Debugging wird in einem eigenen Kapitel genauer beschrieben. Siehe hier.
Über den Menüpunkt „Haltpunkte…“ erscheint ein Übersichtsfenster über alle jemals gesetzten Haltepunkte, welche jeweils den Debug-Modus aktivieren.
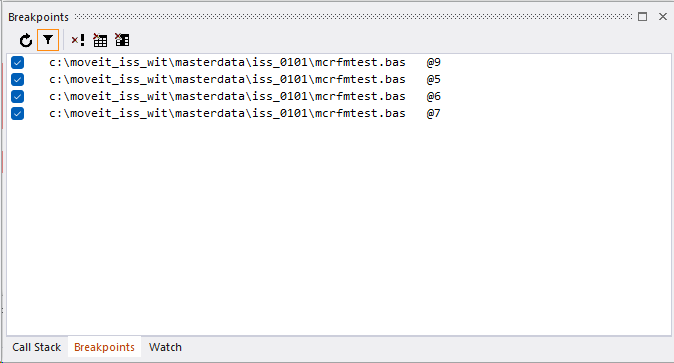
Wird ein solcher nicht mehr benötigt kann dieser gelöscht werden (Schaltfläche "Entfernen"). Es besteht auch die Möglichkeit alle Haltepunkte zu löschen (Schaltfläche "Alle aktuellen entf.").
In Zeile 29 und 38 sind in diesem Fall 2 Breakpoints aktiviert:
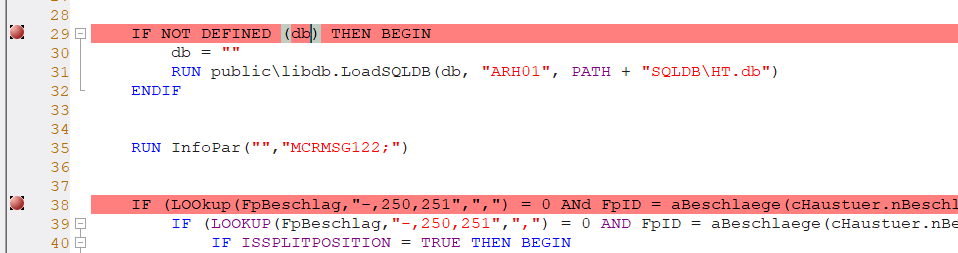
Watch
Über dieses Menü kann man Variablen überwachen und diese in einer Liste merken. Nicht mehr zu überwachende Variablen können hier wieder entfernt werden. Sollte man das "Watch Window" nicht sehen, so muss man dieses über das Menü "Fenster" aktiviert werden.
Fenster
Dieses Menü bietet die Möglichkeit sämtliche unterstützte Fensteranordnungen einzustellen. Des Weiteren kann man hier auch einstellen, welche Fenster angezeigt werden sollen und welche nicht und zusätzlich wird immer durch ein Häkchen angezeigt welches Fenster gerade im Vordergrund steht bzw. aktiviert ist.
Hilfe
Über dieses Menü kann die Online-Hilfe aktiviert werden. Möchte man über ein Kommando im Makrointerpreter etwas wissen, ist es am besten, das Kommando zu markieren und danach die Tastenkombination Ctrl+F1 zu drücken. Dadurch wird der Hilfetext passend zum Kommando angezeigt. Man kann auch sehen, welche Version des Makroeditors man benutzt. Dazu klickt man auf „Über Makroeditor“.
Symbolleiste
Alles was über die Symbolleiste mit einem Mausklick aktiviert werden kann ist auch über die Menüstruktur erreichbar.
| Eine neue Makrodatei erstellen. |
| Eine Makrodatei öffnen (STRG+O) |
| Ein Makrodatei speichern (STRG+S) |
| Text Ausschneiden (Umschalt+Entf) |
| Text Kopieren (STRG+C) |
| Text Einfügen (STRG+V) |
| Macht die letzte Aktion rückgängig (ALT+Return) |
| Wiederholt die vorher rückgängig gemachte Aktion (STRG+Y) |
| Drucken (STRG+P) |
| Syntaxüberprüfung durchführen (F4) |
| Variablentabelle anzeigen (STRG+F11) |
| Aufrufstruktur anzeigen (F12) |
| Im Programm fortfahren (F5) |
| Gesamtschritt ausführen (F10) |
| Einzelschritt ausführen (F8) |
| Debugmodus beenden (ALT+F5) |
| Haltepunkt aktivieren / deaktivieren (F7) |
| Infofenster über Makroeditor anzeigen |
Tastaturbelegung / Shortcuts
Taste(n) | Beschreibung | Taste(n) | Beschreibung |
F1 | Hilfe | Strg + F1 | Hilfe zu markierten Text anzeigen |
F2 | Nächstes Lesezeichen | Strg + F2 | Lesezeichen ein/aus |
F3 | Weitersuchen | Alt + F4 | Makroeditor beenden |
F4 | Syntaxüberprüfung | Alt + F5 | Stop Debugging |
F5 | Makro ausführen | Strg + F7 | Übersicht Haltepunkte anzeigen |
F7 | Haltepunkt ein/aus | Strg + Z | Rückgängig |
F8 | Einzelschritt (Step Into) | Strg + F | Suchen |
F9 | Variable der Watchlist hinzufügen | Strg + R | Ersetzen |
F10 | Gesamtschritt (Step Over) | Strg + M | Aktuellen Block markieren |
F12 | Aufrufstruktur anzeigen | Alt + Rechts | Block um 1 Leerzeichen nach rechts |
Alt + Links | Block um 1 Leerzeichen nach links | Strg + Tab | Zwischen Fenster wechseln |
Strg + O | Öffnen einer Datei | Strg + G | Gehe zu Zeile |
Strg + S | Speichern einer Datei | Strg + J | Gehe zu <End> Makro Position |
Strg + P | Drucken der aktuellen Datei | Strg + F4 | Verzeichnis Syntaxcheck |
Strg + Shift + F | Suchen in files | Strg + D | Duplizieren der fokussierten Zeile unterhalb |


.png)














