Unter diesem Knoten werden alle Lieferanten verwaltet, die im System durch Einspielen der Stammdaten angelegt wurden. Er dient, dazu eine Übersicht der Lieferanten zu haben und etwaige weitere Konditionen oder Rabatte zu hinterlegen.
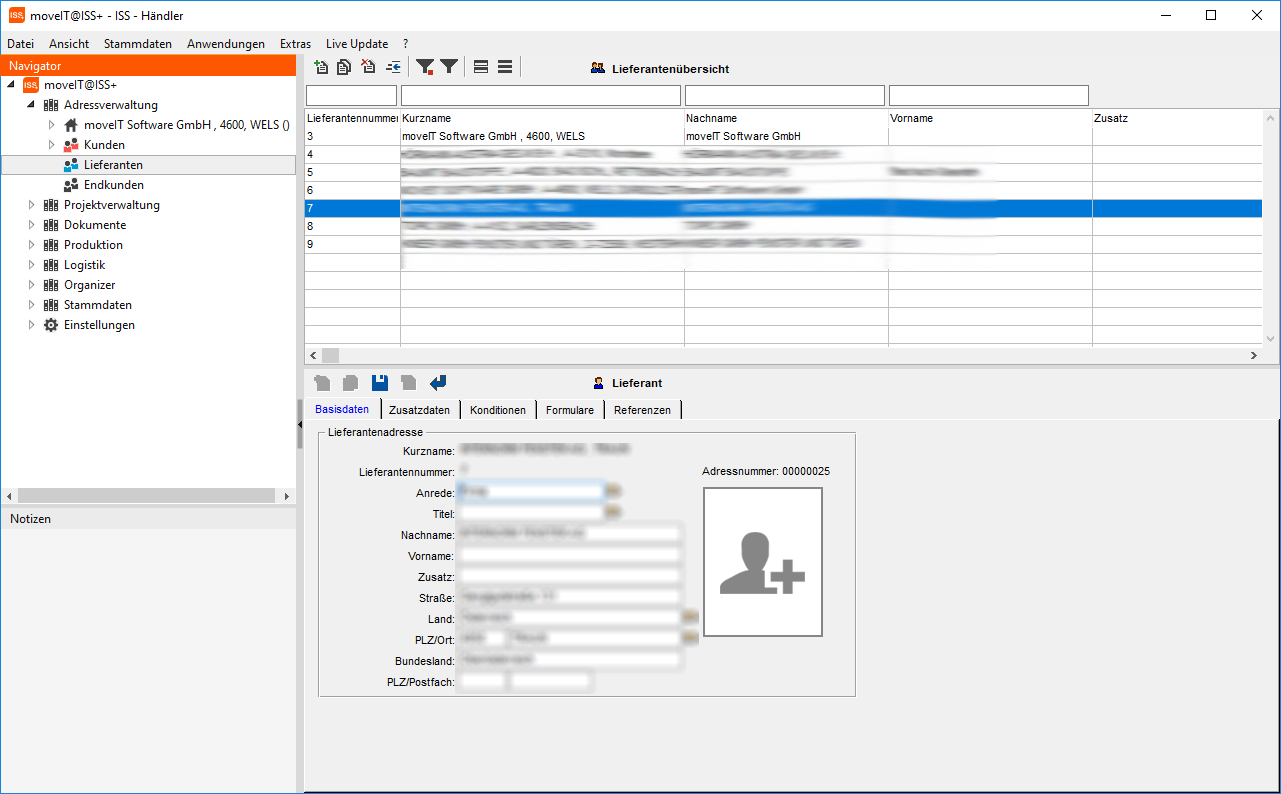
In der oberen Hälfte sind alle angelegten Lieferanten sowie allgemeine Adressdaten ersichtlich.
Lieferantennummer
Kurzname
Nachname
Vorname
Zusatz
Straße
Land
Postleitzahl
Ort
Organisation
Lieferantenart
Adressnummer
Erfassung
Änderung
In der unteren Hälfte werden die genauen Lieferantendaten des jeweils markierten Lieferanten angezeigt.
Es besteht die Möglichkeit, einen Lieferanten "schnell" zu finden. Hierzu muss einfach oberhalb der Lieferantenübersicht der jeweilige Knoten ausgefüllt und mit "Enter" bestätigt werden. Wird der Lieferant gefunden, wird dieser in der Lieferantenübersicht angezeigt.
Wird nach expliziten Kriterien gesucht, erfolgt dies über den Filter. (Siehe Kunden-/Lieferantenfilter)
Lasche Basisdaten
Die Lasche Basisdaten besteht im Allgemeinen aus Standard - Adressfeldern wie Namen, Straße etc.
Durch die Auswahl eines Landes ist im darauffolgenden Dropdown - Listenfeld nur noch die Auswahl jeder Postleitzahlen möglich, die diesem Land zugeordnet wurden.
Die Postleitzahl schlägt den Ort und die Telefonvorwahl vor (siehe Lasche [Zusatzdaten] weiter unten). Diese können aber jederzeit überschrieben werden.
Die Zusammensetzung des Kurznamen wird in der Adressdefiniton [Stammdaten]→[Adress-Definitionen]→[Adressformat] festgelegt.
Zuweisung eines Fotos
Rechter Mausklick auf die Kamera, es öffnet sich ein Menü:
"Foto zuweisen": es kann auf eine Grafik verlinkt werden
"Foto entfernen": die Verlinkung wird entfernt
.png)
Lasche Zusatzdaten
Sämtliche Daten, die den Lieferanten genauer beschreiben, bzw. den Lieferanten klassifizieren werden in dieser Lasche eingetragen.
Telefon, Fax, E-Mail-Adresse und Web-Seite: Dienen als Kontaktdaten und können vom Händler ergänzt werden.
Lieferantenwährung: Gibt die Landeswährung des Lieferanten an.
Eigner: Ist die Lieferantenbezeichnung.
USt-Id und GLN/ILN: Können manuell vom Händler nachgetragen werden.
Lieferantenart: Hier kann die Art des Lieferanten definiert werden.
Eigene Kundennummer: Hier wird die Kundennummer des Händlers, die er beim Lieferanten hat, hinterlegt. Sobald eine Kommunikation zu diesem Lieferanten angelegt ist, wird die Kundennummer hier ebenso automatisch hinterlegt.
Kunden-Rabattgruppe: Falls vorhanden wird der Außendienst dies einstellen.
Die Lieferwerke der Lieferanten werden mit den entsprechenden Stammdaten in moveIT ISS+ eingespielt und können hier ausgewählt werden.
Lieferant für Lieferantenauswahl deaktivieren:
Ist diese Check-Box aktiv, ist es nicht möglich einer Position diesen Lieferanten zuzuweisen.
Anfragen für Angebote generieren:
Ist diese Check-Box aktiv, können, abhängig von der Industrie, Anfragen erstellt werden.
.png)
Lasche Konditionen
Hier können sämtliche Konditionen, die der Händler von der Industrie bekommt, hinterlegt werden.
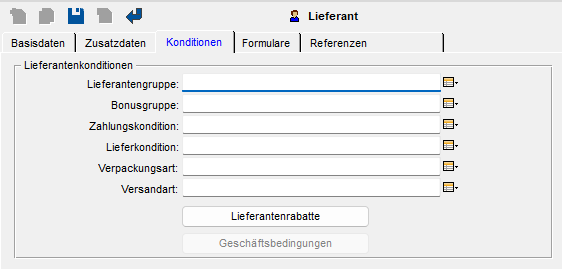
Lieferantenrabatte
In dieser Lasche können dem Lieferanten Rabatte (Einkaufskonditionen) zugeordnet werden.
Grundsätzlich gibt es 4 verschiedene Arten von Rabatteingaben:
Im Rabattsystem direkt (zB.: Funktionsrabatt) - sofern im Rabattsystem % -Sätze eingetragen wurde, werden diese Rabatte auch im Kundenstamm angezeigt und können nur hier eingegeben werde.
Im Kundenstamm (zB.: Basisrabatt) - werden im Kundenstamm angezeigt, % -Sätze können nur hier eingegeben werden.
Im Beleg (zB.: Sonderrabatt, Zusatzrabatt) - diese werden im Kundenstamm nicht angezeigt, können im Beleg zugeordnet und geändert werden.
Positionsrabatte - diese können nur direkt auf der Position eingegeben werden.
Um dem Kunden Rabatte zuzuordnen, ist wie folgt vorzugehen:
Gewünschten Rabatt, der zugeordnet werden soll, markieren (zB.: Basisrabatt)
Zuerst gibt man in der Spalte "% Satz" des gewählten Rabattes den gewünschten Prozentwert durch einen einfachen Klick in dieser Zelle ein.
.png)
Dadurch wird der Haken automatisch in der Spalte [Aktiv] gesetzt und dieser Rabatt ist nun für die Belege aktiv.
.png)
Änderungen speichert man mit dem Symbol [Speichern].
Automatische Synchronisation von Rabatten und Konditionen
Sobald die Kommunikation im System eingerichtet ist und der Lieferant eine Rabattsynchronisation zulässt, ist diese Checkbox bei "automatische Synchronisation von Rabatten und Konditionen" auswählbar.
Wenn die Rabattsynchronisation aktiv ist, können Rabatte und Konditionen der jeweiligen Industrie angefragt und automatisch durch die Kommunikation in moveIT ISS+ eingespielt werden.

Lieferantenrabatte - mehr Informationen
Für mehr Informationen zum Thema Lieferantenrabatte liest man in der Lieferantenrabatte-Dokumentation weiter!
Lasche Formulare
Mit dem Dropdown - Listenfeld Sprache kann man jene Sprache auswählen, mit der die Formular - Textbausteine auswählbar sein sollen. Es kann für Vorspann, Nachspann und Bestellformular ein Formular hinterlegt werden. Die Auswahl der Formulare bezieht sich immer nur auf den jeweiligen Lieferanten.
.png)
Lasche Referenzen
Hier können Lageradressen und Produktgruppen für den jeweiligen Lieferanten hinterlegt werden.
Lageradressen
Zuordnen: Mit diesem Symbol kann man eine bereits bestehende Lageradresse zuordnen oder über einen "Uni-Kunden" eine neue anlegen.
Entfernen: Mit diesem Symbol kann man eine Lageradresse entfernen.
Anzeige: Mit diesem Symbol, kann man sich die Lageradresse anzeigen lassen, und ev. eine Änderung vornehmen. Sind mehrere Lageradressen bei einem Lieferanten hinterlegt, kann man eine durch Klick auf "Erste Adresse als Lieferadresse vorbelegen".
Erste Adresse als Lieferadresse vorbelegen: Sind mehrere Adressen als Lageradressen angelegt, kann man eine davon fix als Lieferadresse vorbelegen. Dazu muss aber die Adresse mit dem schwarzen Pfeil ganz nach oben verschoben werden.
Lieferadresse des Auftrages in Bestellung übernehmen: Hiermit kann nun die Lieferadresse des Auftrages in Bestellung übernommen werden.