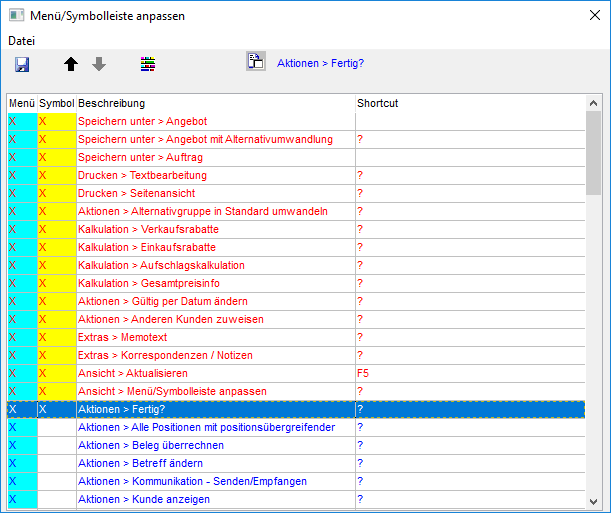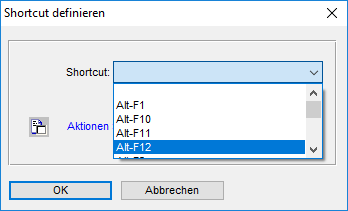Um weitere Symbole in eine Symbolleiste abzulegen, klickt man in der Kopfübersicht auf Menü [Menü]→[Ansicht]→[Menü/Symbolleiste anpassen…] oder wählt das Symbol aus.
Es öffnet sich das Fenster zur Anpassung der Symbolleiste.
Man markiert die Zeile, welche als Symbol in der Taskleiste hinzugefügt werden soll.
Mit einem Doppelklick in der Spalte Symbol wird das gewünschte Symbol aktiv.
Das Symbol wurde nun aktiviert. Um es nun in der Kopfübersicht ersichtlich zu bekommen, klickt man nun auf [Speichern].
Mit dem Symbol [Pfeil nach oben] und [Pfeil nach unten] kann man die Reihenfolge der Symbolleiste abändern. Wenn man die Reihenfolge ändern soll, muss im Anschluss ebenso [Speichern] geklickt werden.
Reihenfolge
Eine Abänderung der Reihenfolge wird von uns nicht empfohlen!
Ebenso besteht die Möglichkeit, einem aktiven Symbol auch eine Tastenkombination zu zuweisen.
Um eine Tastenkombination eines bestimmten Symbols hinzu zufügen markiert man ein bereits aktives Symbol und klickt auf [Shortcut definieren].
In der Zeile Shortcut kann man nun wählen welche Tastenkombination Ihrem Symbol zu gewiesen werden soll.
Danach wählt klickt man [OK] und anschließend auf [Speichern] um den Vorgang abzuschließen.
Sobald man das Fenster "Menü/Symbolleiste anpassen" schließt, wird das neu hinzugefügte Symbol angezeigt.
.PNG)