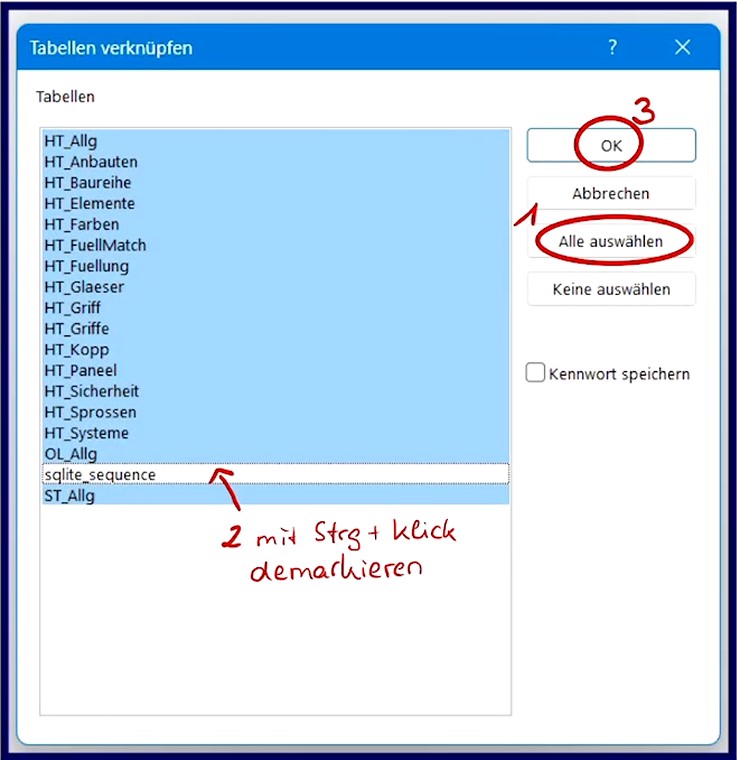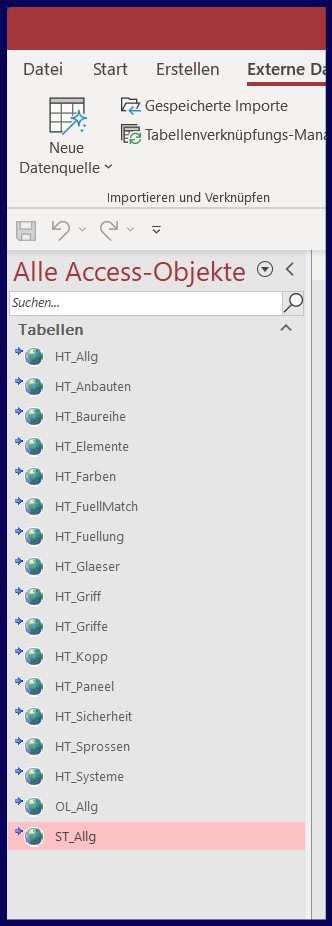Manchmal ist es hilfreich, die Datenbank, ihre Struktur und den Inhalt der Tabellen mithilfe eines Datenbankprogrammes wie den SQLite DB Browser oder Microsoft Access zu durchforsten. Denn die Excel-DB und die SQLite-Datenbank sind nicht zwingend ident, da man ja nicht weiß, wann bei welcher Excel-Tabelle das letzte Mal auf "Create DB" geklickt wurde. Und auch zur Fehlersuche kann ein durchforsten der Datenbank sinnvoll sein.
Um die Datenbank in einem externen Programm wie den SQLite DB Browser oder MS Access zu öffnen, muss sie in der Excel-DB entschlüsselt werden! Siehe hier.
Nicht vergessen, die Datenbank nach der Arbeit im DB Browser bzw. mit Access wieder zu verschlüsseln, sonst kommt es im ISS+ zu einem Fehler!
SQLite DB Browser
Der SQLite DB Browser kann hier downgeloadet werden: https://sqlitebrowser.org
Zugriff auf die Datenbank mithilfe von Microsoft Access
Wenn man mit Microsoft Access bereits vertraut ist, bietet der Zugriff auf die SQLite Datenbank via MS Access einige komfortable Aspekte. So können z.B. komplexe Abfragen mit dem Abfrageeditor erstellt und das zugehörige SQL-Statement zur Verwendung im Makro-Code kopiert und angepasst werden.
Dazu benötigt man einen ODBC Treiber. Der Treiber kann hier runtergeladen werden.
Danach ist der Treiber in der Windows ODBC-Treiber-Verwaltung sichtbar:
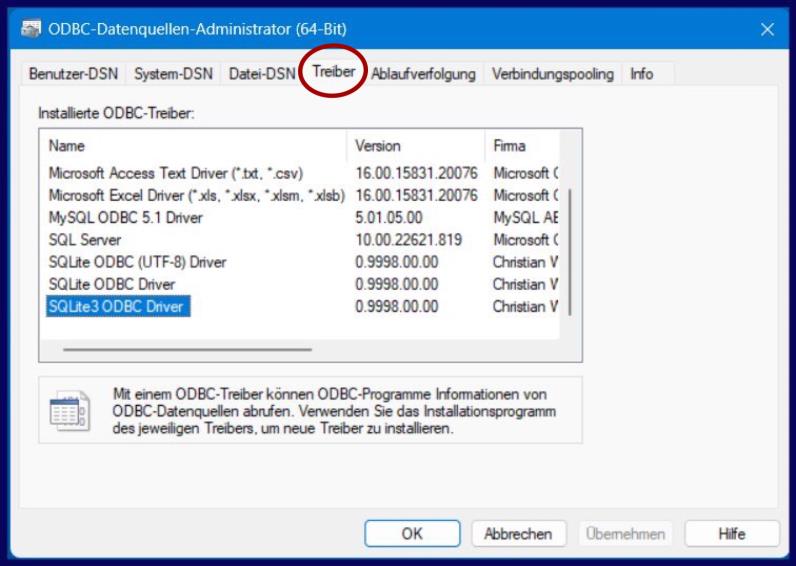
Jetzt muss in Microsoft Access eine DSN-Verbindung zur SQLite-Datenbank hergestellt werden:
DB in Excel-DB entschlüsseln. Dabei ist es egal, welche Tabelle ausgewählt ist, denn der Befehl bezieht sich immer auf die gesamte Datenbank.
In Access eine neue leere Datenbank anlegen
In Access Externe Daten / Neue Datenquelle / Aus anderen Quellen / ODBC-Datenbank wählen.

"Verknüpfung" auswählen
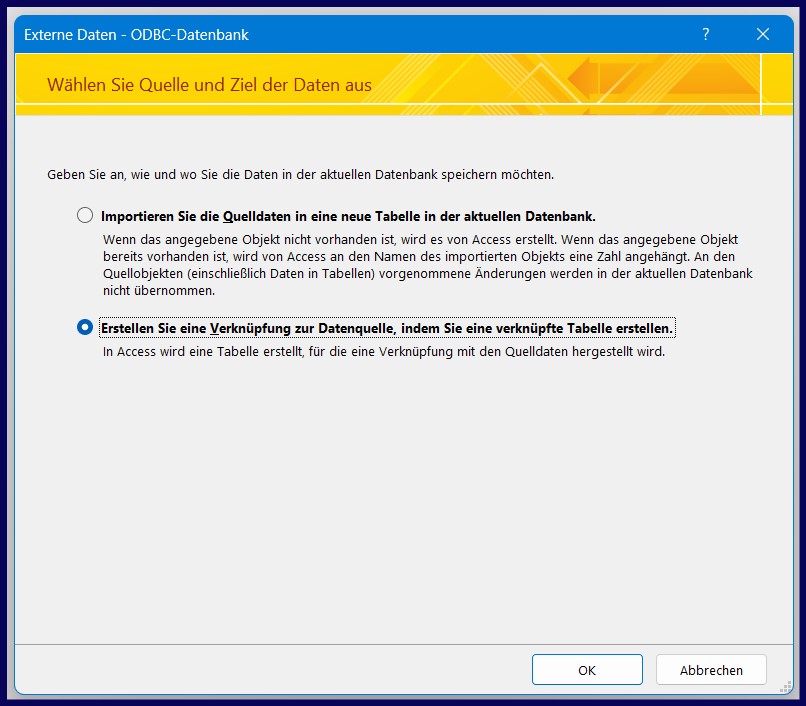
Datenquelle auswählen: Hier "Neu" anklicken.

Neue Datenquelle erstellen: Hier "SQLite3 ODBC Driver" auswählen. und mit "Weiter" zum nächsten Schritt.
.jpg)
Neue Datenquelle erstellen: "Durchsuchen" auswählen
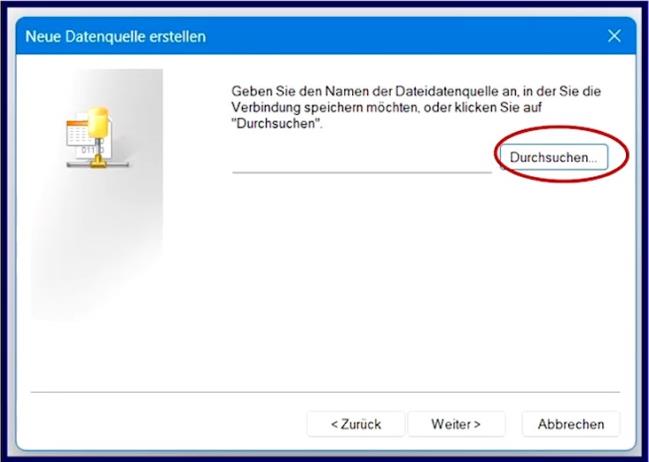
Und jetzt muss die SQLite-Datenbank ausgewählt werden. Achtung: Dateityp auf "Alle Dateien" stellen, sonst ist die SQLite-Datenbank nicht sichtbar! Datei auswählen und anschließend auf "Speichern" klicken. Der Speicherort der SQLite-Datenbank steht im Excel-Datenbank-Header in der Zelle A2 (1), der Name der Datenbank in Zelle C2 (2):
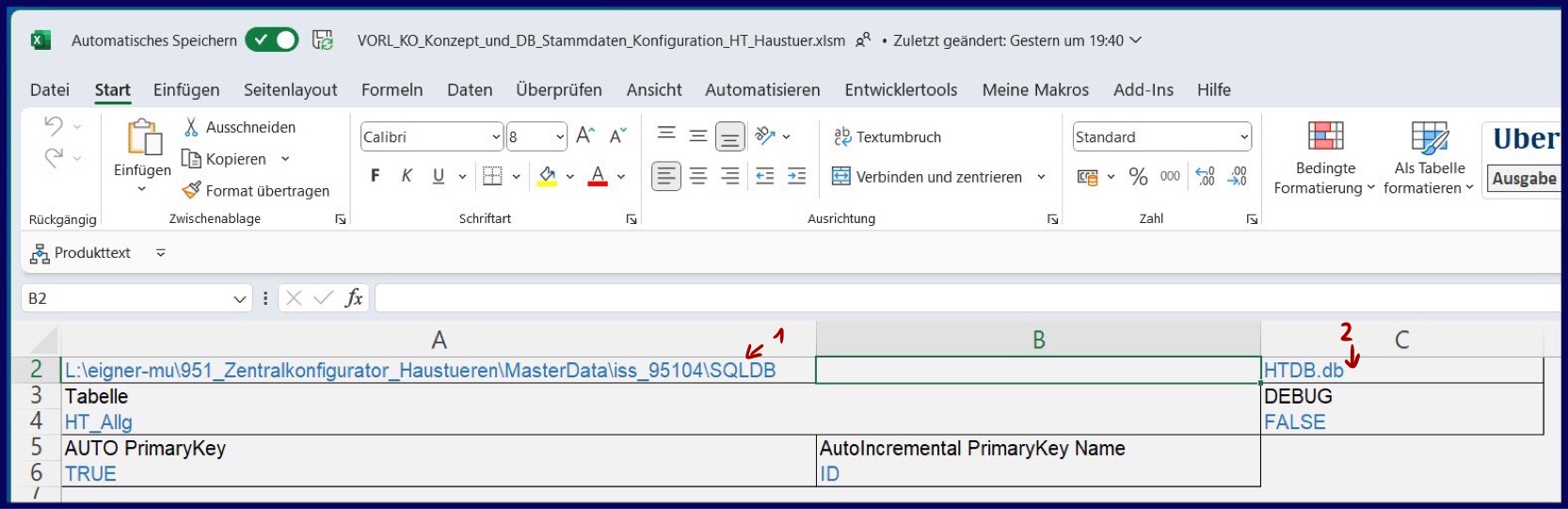
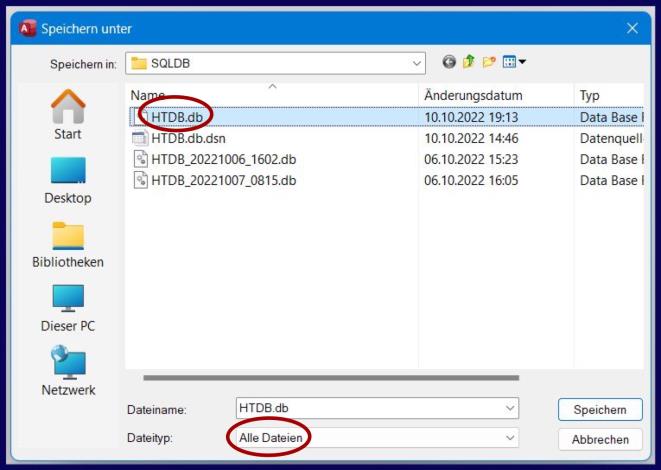
Im nächsten Fenster wird der Pfad zur gerade ausgewählten Datei eingetragen. Jetzt muss man einfach auf "Weiter" klicken:
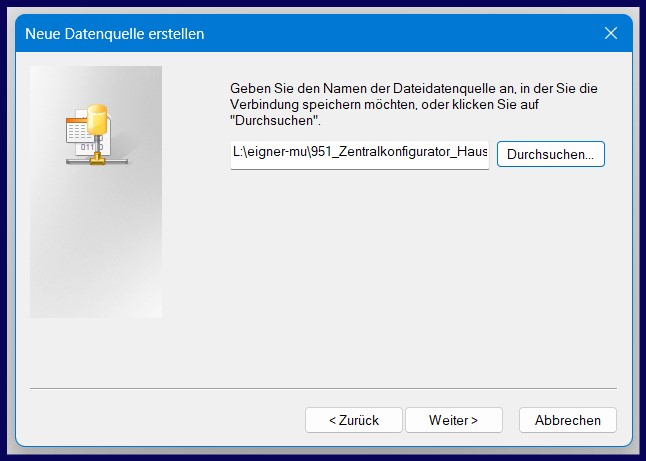
Und jetzt noch "Fertig stellen"
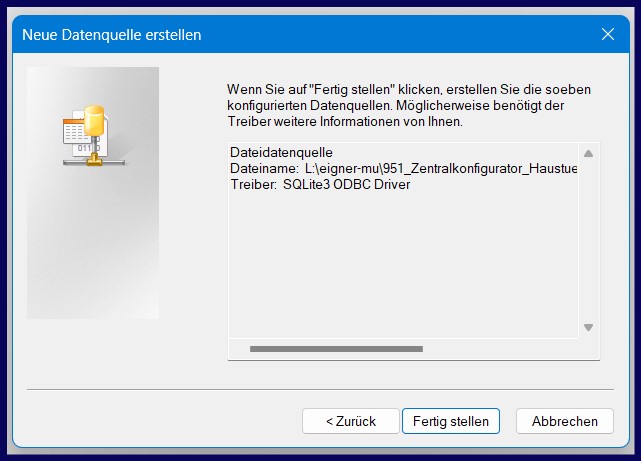
Im nächsten Fenster muss nochmals die SQLite-Datenbank ausgewählt werden (1). Als Lock Timeout (2) ist 500 eine gute Wahl. Dann mit "OK" abschließen.
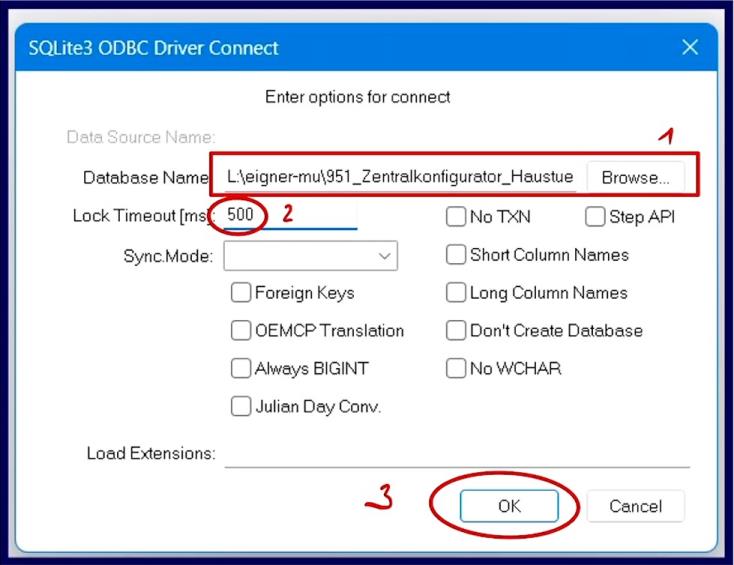
Die somit erstellte Datenquelle wird als Datei mit der Endung "dsn" dort abgespeichert, wo auch die Datenbank selbst liegt. Diese dsn-Datei kann zukünftig als Datenquelle ausgewählt werden (selber Prozess wie hier beschrieben, nur wählt man statt der ".db"-Datei die ".dsn"-Datei. Dsn steht für ODBC-Dateidatenquellen.
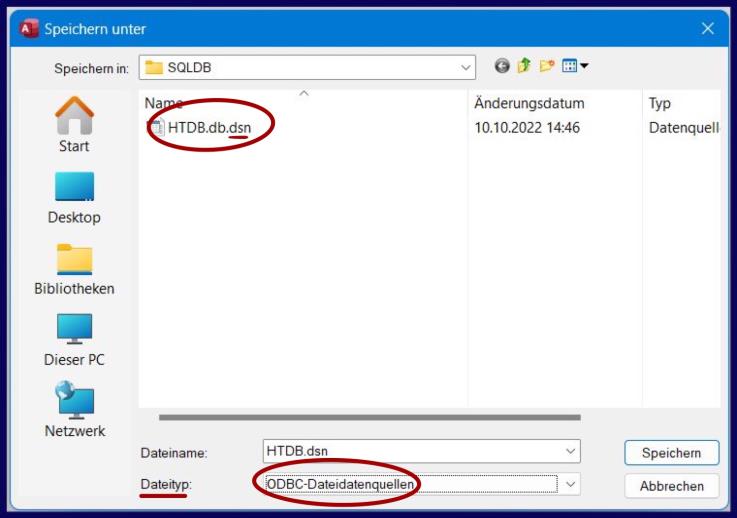
Als nächstes kommt das Fenster "Tabellen verknüpfen". Dieses beinhaltet alle Tabellen der SQLite-Datenbank. Mit "Alle Auswählen", dann STRG + Klick auf die Tabelle sqlite_sequence und anschießend "OK" werden alle Tabellen verknüpft und stehen in MS Access zur Verfügung: