Software Protection Client Activation
The activation of the Client software protection can only be done on client operating systems.
It is also possible to set up software protection directly on server operating systems. For more information, see the topic on setting up a software protection server.
Note that moveIT ISS+ must be run as an administrator to request software protection.
Instead of a hardlock dongle (parallel, serial, USB, PCMCIA), the computer can be licensed for the use of moveIT ISS+ via software protection.
One license (main or secondary license) is required per computer.
Pros: There is no upfront cost for a hardlock dongle and it avoids problems with the additional hardware/drivers.
Software Protection Client
The license is bound to a computer via software protection client. If the computer fails and moveIT ISS+ is installed on a replacement computer or new PC, a new software protection must be requested by deleting the old one.
Procedure Software Protection Activation
Administration Permissions
For the following work, it is absolutely necessary to have administrator rights.
Delete old software protection (if available on the old computer)
This point is omitted for a new installation with a new license or when switching from dongle to software protection.
In order to transfer the data to the new computer, it is absolutely necessary to backup/copy the data of the entire installation (folder moveIT_ISS) (see instructions "Database backup"). This must be done BEFORE you follow the steps below!
You start the moveIT ISS+ installation on the old computer, as usual.
Via [File] [Dongle Settings] you get to the mask "Dongle Settings".
Clicking on the button [Delete license SWS Client] will delete the old software protection on this computer. The installation can still be used for another 30 days and will then be deactivated.
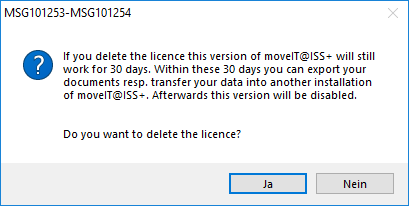
Delete License
This step can no longer be undone!
If you have confirmed the above message with [OK], you will now receive a deactivation code.
This is needed to request new software protection (for a new computer). The generated file (stored in the installation directory – see path in the message) is sent to us by e-mail (together with the hardware signature, see step 2). Without this deactivation code, no new software protection can be issued.

Create hardware signature (perform on new or existing computer)
To request software protection, open the "Dongle Settings" window via [File] [Dongle Settings].
.PNG)
However, if you have not yet activated the software protection by the time the setup license expires, the following message will open the next time you start the moveIT ISS+ program, which you have to confirm with [Adjust dongle settings] to get to the "Dongle settings".

In the mask that now opens, select the [SWS Client] tab.
Now enter the moveIT ISS+ license number (to be found in the contract that you received from us) or the dongle number of the old computer (if known).
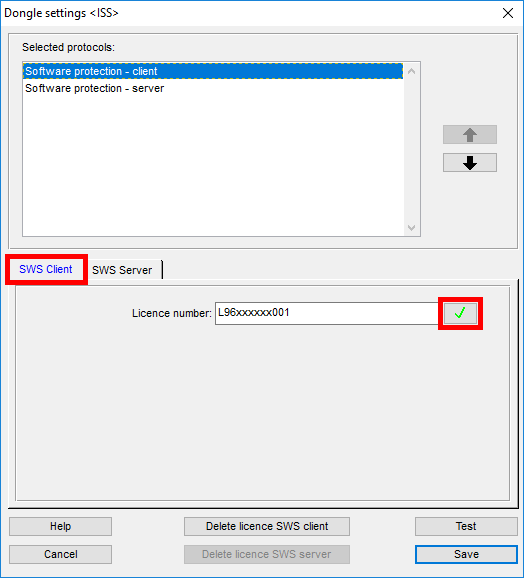
Confirm the entry with the button  .
.
Then click on the [Copy into clipboard] button.
You now send an e-mail to sales@moveit.at in which the license number and hardware signature (from the clipboard) are pasted into the text (CTRL+V or [edit] [paste]).
In addition, the following is specified:
the deactivation code from step 1 (not applicable for a new license)
the name of the employee or the PC name for which this software protection is issued.
You will then receive the new dongle number and registration code back from moveIT Software by e-mail within 24 hours (on working days).
Hardware Signature
Dongle number and registration code can ONLY be entered on the computer where the hardware signature was generated.
Insert dongle number and registration code
As soon as you receive the dongle number and the registration code, start the moveIT ISS+ application again as an administrator and switch to the dongle management by confirming the message as at the beginning with [Adapt dongle settings].
With  you confirm the license number again (please do not change it under any circumstances!) and now enter the dongle number and the registration code.
you confirm the license number again (please do not change it under any circumstances!) and now enter the dongle number and the registration code.
Copy and paste dongle number
Select the dongle number in the e-mail, copy it to the clipboard by pressing CTRL+C and then paste it with CTRL+V. Dongle number and registration code must be inserted 1:1 (case sensitive!)! Also make sure that no spaces have been copied.
In the "Selected ports/protocols" column, "Software Protection Client" must be selected so that the program is also searched for when it starts.
With the button [Test] you can check whether the settings have been carried out correctly.
If the check is successful, save the settings with [OK] and then click on the [Save] button.
In the following message, you can specify whether the settings you have made should be set for all users .
A message appears stating that this operation overwrites the settings made by the users themselves.
If you want to continue, confirm with [Yes].
.png)
It will delete all users' settings and reset them to default. Of course, receipts or updates will not be deleted here.
To continue, click on [Yes].
.png)
The settings have been saved when the following window appears.
.png)
Then click on [Ok].
After confirming the messages, you get back to the license settings. To activate the license, click on Update license file.
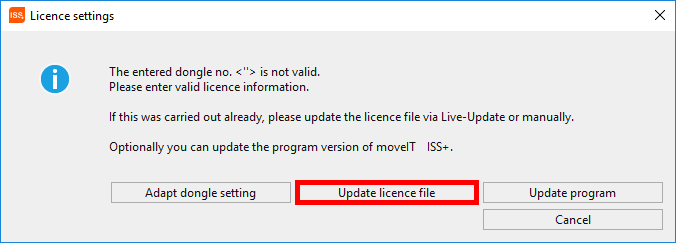
As soon as the license file has been downloaded from the moveIT server, you will receive the message:

Click on [Yes] to import the current license file.
Now you can import the required master data and all available updates via live update or manually.
Dongle number and registration code
Dongle number and registration code can ONLY be entered on the computer where the hardware signature was generated.