- 13 Aug 2024
- 6 Minutes to read
- Print
- DarkLight
- PDF
Textbearbeitung
- Updated on 13 Aug 2024
- 6 Minutes to read
- Print
- DarkLight
- PDF
Über das Menü [Drucken]→[Textbearbeitung] oder über das Symbol kann man die Textbearbeitung öffnen, um einen Beleg auszudrucken.

Vorschaugenerierung
moveIT ISS+ verfügt über einen eigenständigen Texteditor, um jegliche Textvorschau zu ermöglichen.
Über das Menü [Optionen]→[.docx Datei erzeugen?] kann die Textvorschau auch in Microsoft Word geöffnet werden, ebenso kann auch über [Optionen]→[Standard RTF-Programm verwenden] kann auch jedes andere beliebige Textbearbeitungsprogramm aktiviert werden.
Hier entnimmt man mehr Informationen zur Vorschaugenerierung!
Registerkarte Formular
Sprache
Grundsätzlich besteht die Möglichkeit das Textsystem in allen verfügbaren Sprachen zu installieren. In diesem Fall erfolgt hier die Auswahl, in welcher Sprache die Formulare angezeigt werden.
Formular
Die Auswahl eines Formulars erfolgt durch einen Klick auf das Symbol [Auswahl öffnen].
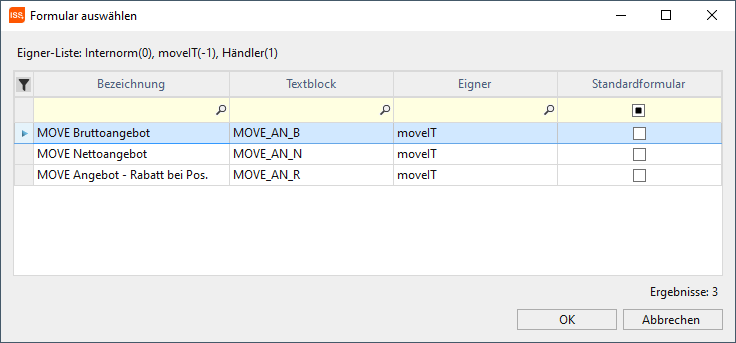
Hier erfolgt die Auswahl, in welcher Form ein Angebot ausgedruckt werden soll. Es stehen verschiedene Formularvarianten zur Verfügung:
MOVE_AN_B – MOVE Bruttoangebot:
In diesen Formularen wird bei einer Position der Bruttoverkaufspreis ausgewiesen. Sind Positionsrabatte vorhanden, steht der Prozentwert bei der Position, der Betrag wird am Ende als "kumulierter Positionsrabatt" angezeigt. Basis-, Zusatz-, Sonder- oder Korrekturrabatte werden am Ende aller Positionen in Prozent und Betrag angezeigt und abgezogen.
MOVE_AN_N – MOVE Nettoangebot:
Es wird bei einer Position nur der Nettorabatt (netto berechnet) ausgewiesen, d.h. alle Rabatte werden sofort berechnet.
MOVE_AN_R – MOVE Angebot – Rabatt bei Pos.:
Bei jeder Position wird der Bruttoverkaufspreis ausgewiesen, anschließend werden alle Rabatte aufgelistet und der Nettopreis (netto berechnet) angezeigt.
Das gewünschte Formular wird markiert und kann dann mit der Schaltfläche [Auswählen] übernommen werden.
Einstellung als Standardformular
Soll dieses Formular bei allen Belegen dieser Art als Standardformular vorbelegt sein, dann setzt man den Haken in der Spalte "Standardformular" für das jeweilige Formular ein. Diese Auswahl steht nur dem Benutzer ISS bzw. einem Benutzer mit Administrator-Rechten zur Verfügung.
Anhang, Vor- und Nachspanntext
Genau wie Formulare können auch unterschiedliche Anhänge, Vor- und Nachspanntexte ausgewählt werden. Hier werden alle im System vorhandenen Anhänge, Vor- und Nachspanntexte aufgelistet.
Wird hier ein Vor- oder Nachspanntxtblock per Haken ausgewählt, kann im unteren Teil dieses Fensters der Inhalt des Textblockes angesehen werden. Um diesen Textblock direkt hier zu bearbeiten, muss man den Haken bei [Anpassen] setzen. Der Haken bei Anpassen, darf nur gesetzt werden, wenn in der ersten Spalte mindestens ein Textblock selektiert ist.
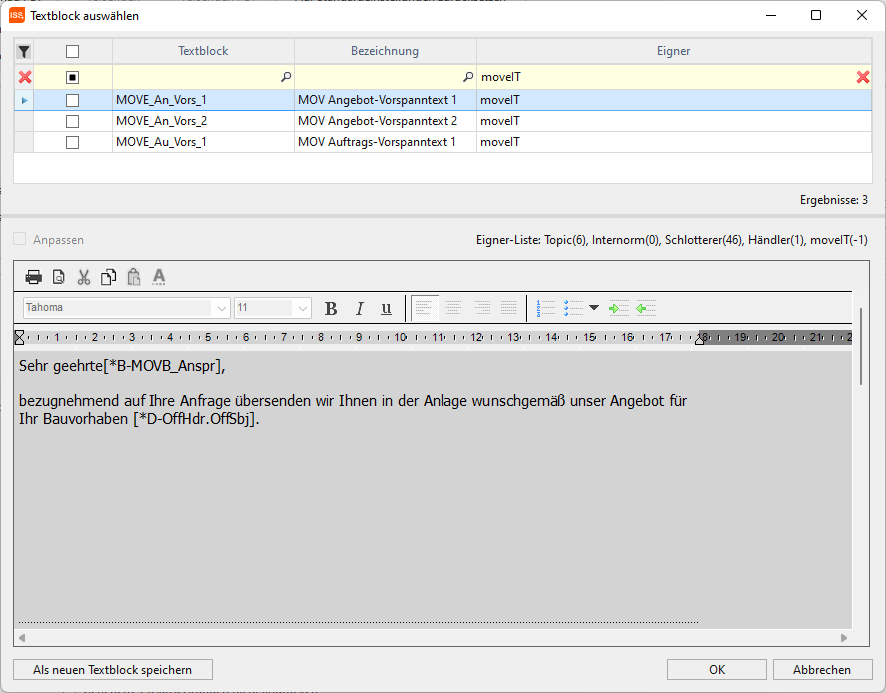
Nach dem Bearbeiten der Position kann man über die Schaltfläche [Als neuen Textblock speichern] nun diese Änderung direkt im Textsystem speichern.
Mit [OK] übernimmt man die Einstellungen und diese Maske schließt sich.
Es können auch mehrere Vor- und Nachspanntexte gemeinsam verwendet werden. Entscheidend ist die Reihenfolge, in der diese ausgewählt werden!
Textform
Des Weiteren kann man in der Textbearbeitung zwischen folgenden [Textformen] wählen:
Standard
Es wird geprüft, ob es zu der/n Position/en einen Kundentext gibt. Falls ja, wird für die Textvorschau dieser aufgerufen, wenn nein, wird der Produkttext aufgerufen.
Kunde
Es werden ausschließlich Kundentexte aufgerufen und vorhandene Produkttexte werden unterdrückt.
Produkt
Unabhängig davon, ob es Kundentexte gibt, wird der Original Produkttext aufgerufen.
Ohne
Es wird kein Textblock aufgerufen.
Einstellungen für Beleg
Hier stehen folgende Funktionen zur Verfügung:
Gliederungen
Mit einer Auswahl der entsprechenden Option wird bestimmt, ob und wie im markierten Formular Gliederungen dargestellt werden.
Produkttextebene
Verwendet eine Industrie in seinen Produkttexten unterschiedliche Ebenen, wirken sich diese Detaillierungsgrade mittel und grob verkürzend aus.
Warn-/Parameterhinweise andrucken
Wurden zu einer Position während der Konfiguration diverse "Info- und Warnhinweise" angezeigt, kann man die Ausgabe dieser Meldungen hier ein- oder ausschalten.
Produktgruppentext andrucken
Diese Funktion ist abhängig davon, ob die verwendeten Industrien Produktgruppentexte verwendet.
Wert 1 und Wert 2 andrucken
Ist diese Option aktiviert, wird bei einer Position zwischen der Zeile Artikelbezeichnung und dem Produkttext eine separate Zeile eingeblendet, in der die Bezeichnung aus den Spalten Parameter 1 bzw. Parameter 2 und der Inhalt aus den Spalten Wert 1 und Wert 2 angezeigt werden.
Dito-Regelung
Wird diese Option gesetzt, vergleicht moveIT ISS+ während der Generierung der Vorschau die einzelnen Positionen. Werden zwei oder mehr Positionen mit derselben Modellnummer gefunden, wird bei den weiteren Positionen nicht mehr der gesamte Produkttext generiert, sondern nur die Abweichungen aufgelistet. Diese Funktion ist abhängig davon, ob die verwendeten Industrien diese in den Stammdaten verwenden.
Positionen ohne Preis
Mit dieser Funktion werden bei allen Positionen die Preise ausgeblendet.
Gruppenpreise ausweisen
Wird diese Option gesetzt, werden im unmittelbaren Anschluss an jede Position die darstellbaren Gruppenpreise aufgelistet.
Summe der Produktgruppen ausweisen
Mit dieser Funktion werden Summen der Produktgruppen angedruckt.
Mehrwertsteuer nicht andrucken
Wird diese Option gesetzt, wird die Zeile mit der MwSt. nicht angedruckt.
Doppelte Preisauszeichnung
Voraussetzung für diese Option sind abweichende Währungen zwischen dem Kunden und dem Warenstamm des Händlers. Z.B. Kunde CHF (Schweizer Franken) und Händler EUR (Euro). Wird diese Option gesetzt, werden bei allen Positionen die Preise, die Zwischen- und Endsummen in beiden verwendeten Währungen angezeigt.
Generierte Zusatzleistungen einzeln ausweisen
Sofern bei einer Position über die Funktion [Zusatzleistungen hinzufügen] z.B. Montagen mit dem Vorgabewert "zu jeder Position" und dem Typ "Zusatzposition" errechnet wurden, bestimmt diese Option, ob diese Zusatzleistung/en als Position/en mit Preis ausgewiesen oder diese Preise in die Hauptposition eingerechnet werden.
Generierte Zusatzleistungen nicht andrucken: Wird diese Option gesetzt, wird keine Zusatzleistung mehr angedruckt.
Alternativpositionen andrucken
Voraussetzung für diese Option sind vorhandene Alternativpositionen im Beleg.
Infopositionen andrucken
Voraussetzung für diese Option sind vorhanden Infopositionen im Beleg.
Alle Grafiken im Anhang drucken
Voraussetzung für diese Option sind vorhanden Grafiken bei den Positionen im Beleg. Wird diese Option gesetzt, werden alle Grafiken zu allen Positionen auf je einer separaten Seite im Maßstab 1:20 (Standardwert) als Anhang zu diesem Beleg gedruckt.
Grafiken nicht andrucken
Wird diese Option gesetzt, werden in diesem Beleg keine Grafiken ausgedruckt.
Modell/Artikel andrucken
Ist diese Option aktiv, steht in jeder Artikelzeile die "Artikelnummer" als Positionszeile.
Basispreise andrucken
Hiermit werden Basispreise angedruckt.
Unechte Gliederungen einzeln ausweisen
Mit dieser Option werden unechte Gliederungen einzeln ausgewiesen.
Registerkarte Produkttext
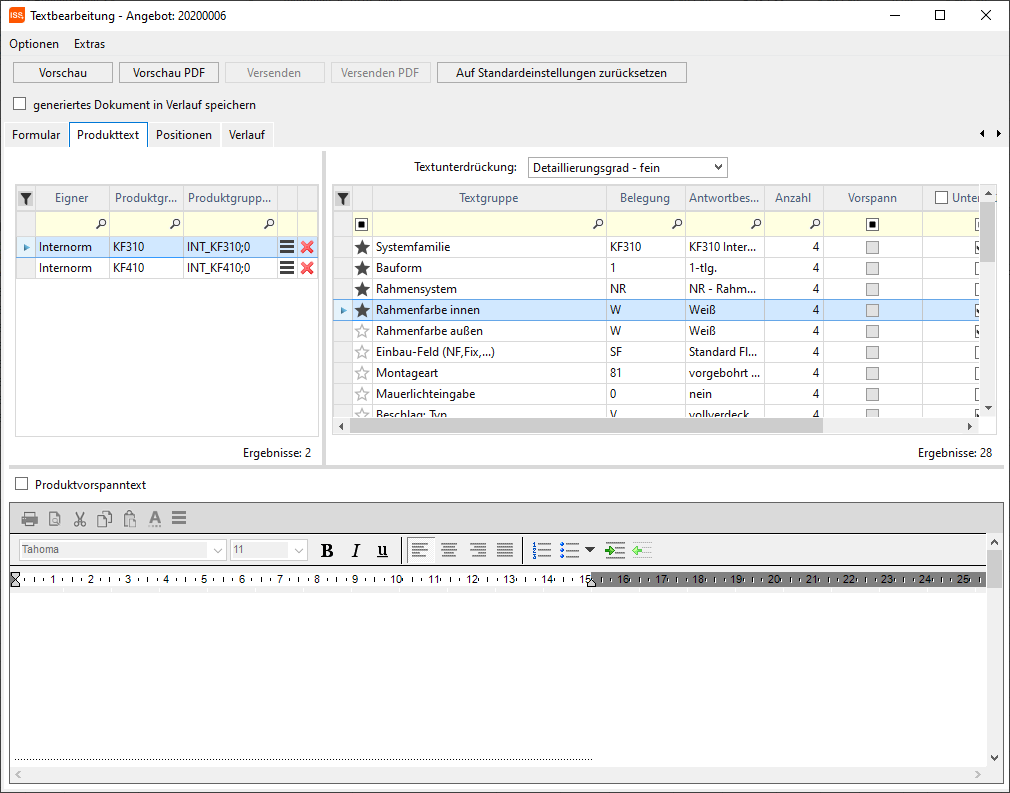
Hier besteht die Möglichkeit, einen separaten Produktvorspanntext in einem Texteditor zu verfassen. Dieser wird unmittelbar vor der ersten Position angedruckt.
Im linken oberen Browser werden alle im Beleg verwendeten Produktvorspanntexte der Lieferanten dargestellt. Im rechten Browser kann man diese Produktvorspanntexte individuell anpassen.
Favoriten hinterlegen
Mit [Als Favorit markieren] kann man Textgruppen als Favoriten hinterlegen.
Textgruppen anzeigen oder unterdrücken
Über die Spalte "Unterdrücken" steuert man, ob eine Textgruppe in der Vorschau angezeigt oder unterdrückt werden soll.
Eigenen Produktvorspanntext erfassen
Möchte man jedoch einen eigenen Produktvorspanntext anlegen, so setzt man den Haken bei [Produktvorspanntext]. Der untere Browser wird aktiv und hier kann man einen Text einfügen. Möchte man dem eigenen Produktvorspanntext eine Antwortbeschreibung hinzufügen, so setzt man den Haken im rechten Browser in der Spalte [Vorspann].
Textunterdrückung - Detailierungsgrad
Es sind 3 Detailierungsgrad-Arten zum unterscheiden:
Grob
mittel
fein
Wählt man andere Einstellungen aus, die nicht standardmäßig zum ausgewählten Datailierungsgrad passen und wählt dabei ein anderes Detailierungsgrad aus, so erscheint diese Meldung:
Sollen alle Unterdrückungen bei den Positionen wieder mit den Standardwerten des gewählten Detaillierungsgrades belegt werden?
Wählt man [Ja] aus, werden alle Funktionen (aus Detailierungsgrad, Produkttext, Produktvorspann) bei den Positionen wieder automatisch zurückgesetzt, bei [Nein] werden aktuelle Einstellungen beibehalten.
Registerkarte Positionen
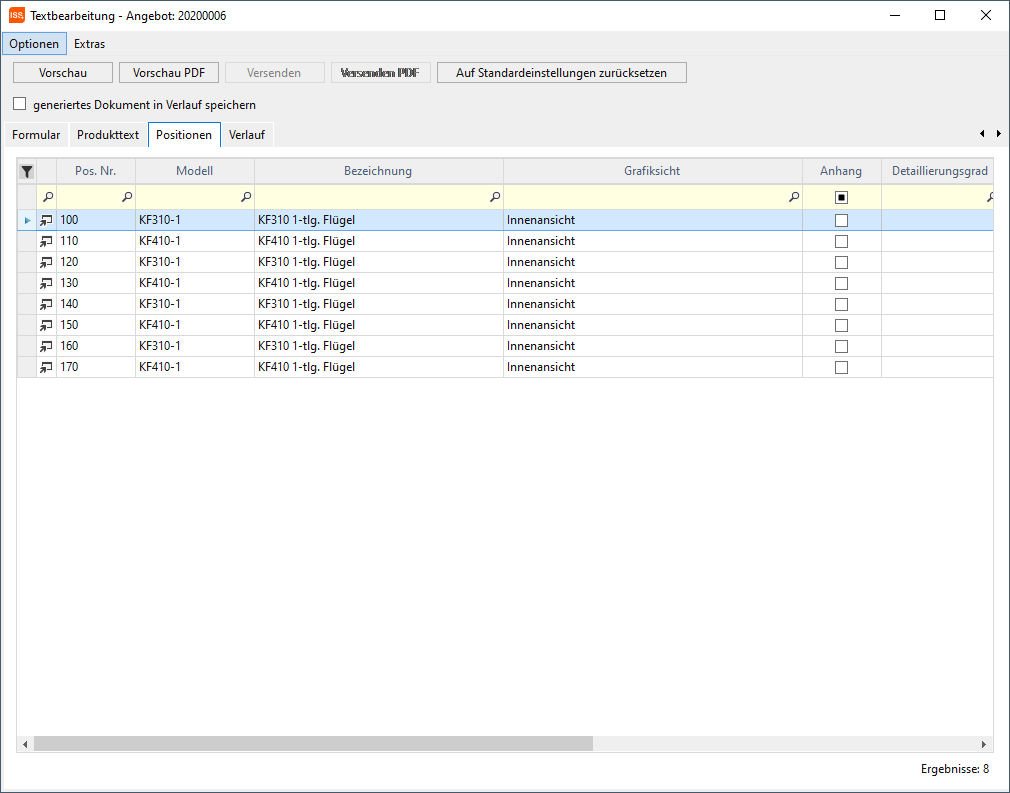
Es werden alle Positionen unabhängig von der Positionsart aufgelistet. In den Spalten [Grafiksicht], [Anhang] und [Detailierungsgrad] kann man positionsweise unterschiedliche Einstellungen vornehmen. Diese Einstellungen werden nur für diesen Beleg gespeichert.
Die Schaltfläche [Im Texteditor öffnen] öffnet den Texteditor und zeigt den Produkttext der markierten Position an. Wurde bereits ein Kundentext erstellt, wird dieser angezeigt. Dieser könnte hier verändert, gelöscht und/oder ein neuer Kundentext erstellt werden.
Schnelle Bearbeitung der Positionen (STRG+A)
Mit STRG+A (alles markieren) oder durch Auswahl von STRG+Mausklick, können alle/mehrere Positionen in diesem Browser markiert werden. Dadurch erscheint eine Mehrfachbearbeitungsseite, in der man die Grafiksicht, den Detaillierungsgrad und die Textform für alle Positionen auf einmal ändern kann. Wählt man die Schaltfläche [Anhang] aus, dann werden alle Grafiken im Anhang gedruckt.
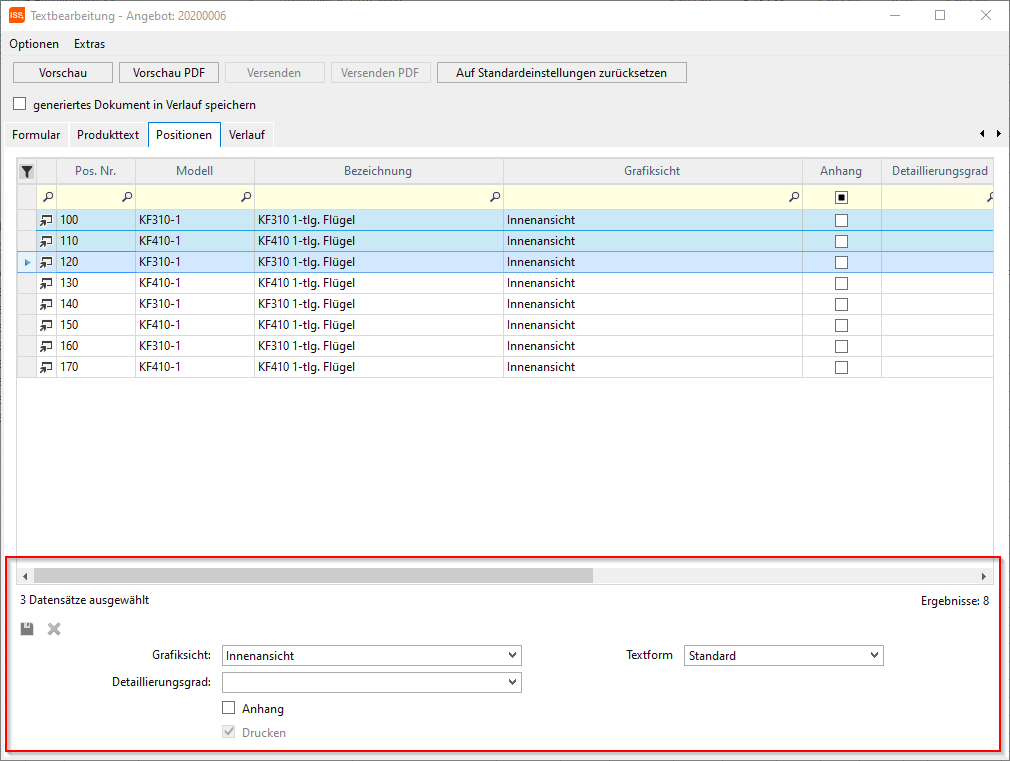
Registerkarte Verlauf
In dieser Lasche können die letzten und bis zu 15 Vorschaugenerierungen gespeichert und angezeigt werden. Um diese Funktion nützen zu können, muss der Haken vor der Vorschaugenerierung bei [Verlauf speichern] gesetzt sein!
Unter der Option [Max. Anzahl der gespeicherten Dokumente] kann man auswählen, wie viele Vorschaugenerierungen gespeichert werden sollen.
Über das Symbol [Im Texteditor öffnen] kann die Vorschau wie abgespeichert dargestellt werden.
Die gespeicherte Vorschau kann über das Symbol [Als Korresponenz speichern] als Korrespondenz gespeichert werden.
Mit [Als Favorit speichern] kann man eine Vorschau als Favorit markieren.
In der Spalte [Notiz] kann man Notizen zur Vorschau notieren.
Textvorschau erstellen
Wurden alle Einstellungen in der Textbearbeitung getroffen, kann man nun mit den Schaltflächen [Vorschau] oder [Vorschau PDF] eine Vorschau generieren. Das System erstellt nun die gewählte Vorschau (Formulargenerierung) und öffnet den entsprechenden Texteditor oder das zur Anzeige von PDF-Dokumenten installierte Programm. Hier kann man sich den Beleg druckfertig ansehen und im Texteditor auch noch formale Änderungen (wie Seitenumbrüche, Einrückungen,…) vornehmen. Dieses wird wiederum abgespeichert, wenn der Haken zum Speichern in der Lasche Verlauf gesetzt ist.
Änderungen in Textvorschau
Änderungen, die in der geöffneten Textvorschau gemacht werden, werden von moveIT ISS+ nicht gespeichert.
Eine in der Textbearbeitung erzeugte Vorschau kann, wie jede andere Datei auch, mit dem Befehl [Datei]→[Speichern unter…] auf einem Datenträger gespeichert werden.

