Texturen können einem Objekt eine gewisse Struktur verleihen, ohne dass die Geometrie eines Objektes verändert wird. Ein konkretes Beispiel wäre eine Textur einer Holzoberfläche, um Maserungen und andere Holzeigenschaften auf einem Objekt darstellen zu können.
Möchte man ein Objekt in einer bestimmten Farbe darstellen, welche keine Struktur aufweist, sollten keine Texturen im Materialeditor hinterlegt werden. Dies führt nur zu einer längeren Ladezeit, und kann unter Umständen die Qualität verringern, da beim Hinterlegen einer Textur einige Einstellungen richtig gesetzt werden müssen. In solchen Fällen verwendet man am besten die Farbeinstellungen der RGB-Werte.
Performance
Da Texturen einen großen Faktor bei der Performance haben, müssen folgende Bearbeitungsschritte bei jeder Textur durchgeführt werden:
Richtiges Dateiformat verwenden
.PNG soll nur dann verwendet werden, wenn eine Transparenz benötigt wird. Wird keine Transparenz benötigt, immer .JPEG verwenden!
Textur komprimieren
Texturen werden meistens unkomprimiert geliefert. Durch JPEG/PNG-Komprimierung kann die Dateigröße massiv reduziert werden. In den meisten Fällen erzielt eine Qualitätseinstellung von 50% das beste Ergebnis im Verhältnis der Dateigröße zu Qualität.
Texturauflösung verkleinern
Die Texturauflösung soll auf ein notwendiges Maß reduziert werden. Eine empfohlene Richtlinie wäre eine Auflösung von 1024x1024 Pixel zu verwenden. Es kommt allerdings stark darauf an, in welcher Größe die Textur in der Grafik verwendet wird: Wird z.B. die Rosette einer Haustüre als Textur hinterlegt, ist es nicht sinnvoll, diese in 1024x1024 abzuspeichern. Besser wäre 512x512 oder sogar 256x256 Pixel.
Textureinstellungen
Um eine Textur realitätsgetreu darstellen zu können, sind 3 Faktoren entscheidend:
Welche Skalierung hat mein 3D-Objekt zum realen Produkt?
Welche Skalierung hat die Textur zum realen Produkt?
Ist die Textur nahtlos/seamless?
Welche Skalierung hat mein 3D-Objekt zum realen Produkt?
In den allermeisten Fällen zeichnen wir 3D-Objekte in einem 1:1 Maßstab. Das heißt, dass eine Haustür mit 1000mm Breite auch mit 1000mm Breite gezeichnet wird.
Welche Skalierung hat die Textur zum realen Produkt?
Wenn die Textur eine Auflösung von 1300x2709 pixel besitzt, und diese einen Maßstab von 1:1 hat muss bei der Texturgröße in den Textureigenschaften die selbe Größe eingetragen werden:
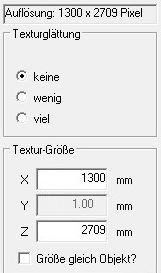
Würde man die Auflösung der Textur aus Performancegründe auf die Hälfte der Größe reduzieren (700x1354 px) muss die Texturgröße gleich bleiben (1300x2709 px) da der 1:1 Maßstab ja nicht verändert wird.
Hat die Textur einen Maßstab von 1:2, also die Auflösung der Textur ist nur halb so groß wie die reale Darstellung, müssen die Werte der Textur verdoppelt werden, damit die Textur auf dem Objekt in der richtigen Größe dargestellt wird. In unserem Fall also X = 2600mm / Z = 5418mm.
Weiteres Beispiel
2:1 Maßstab | 1:1 Maßstab |
 |  |
Woher weiß ich wie die Skalierung der Textur ist?
Diese Information muss beim Lieferanten angefragt werden. Liegt keine Information vor, muss die Skalierung auf eine realistische Darstellung geschätzt werden.
Ist die Textur nahtlos/seamless?
Kann die Textur nahtlos nebeneinander gelegt werden?

Da in den meisten Fällen die Textur kleiner ist, als das 3D-Objekt, muss darauf geachtet werden, dass die Textur nahtlos nebeneinander gelegt werden kann, ohne dass an den Rändern die Textur sich unschön wiederholt.