Mit den beiden Funktionen Export und Import von Belegen kann man sich Belege aus einer moveIT ISS+ Version exportieren und anschließend in eine andere moveIT ISS+ Version importieren.
Sammelartikel
an soll drauf achten, dass beim beim Export ein Sammelartikel für die jeweiligen Industrien im Warenstamm hinterlegt ist.
Export von Belegen
Die Möglichkeit besteht, entweder einen oder mehrere Belege gleichzeitig zu exportieren. Dazu wechselt man in die Angebots- bzw. Auftragsübersicht.
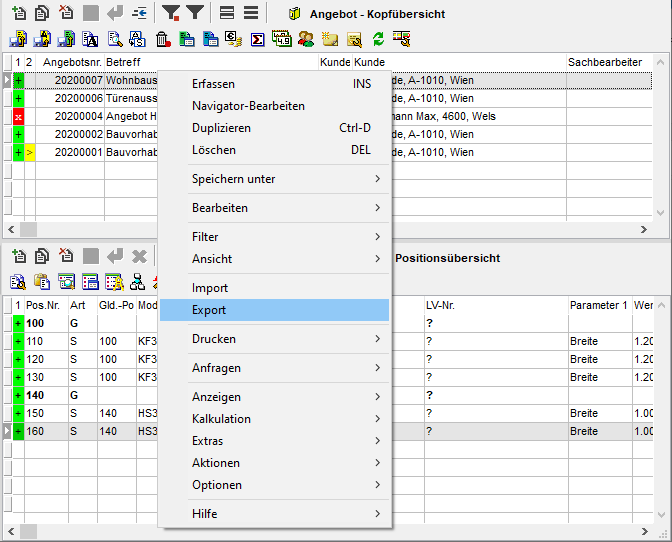
Export von einzelnen Belegen
Über das [Menü]→ [Export] oder über das Symbol (welches hierfür extra ins Menü hinzugefügt werden muss), wird nur der, aktuell im Browser, markierte Beleg im Fenster "Export" angezeigt und für den Export zur Verfügung gestellt.
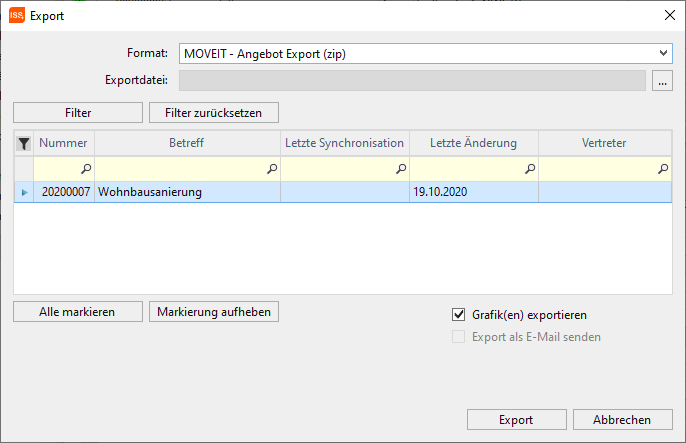
Über das Symbol […] gibt man den gewünschten Speicherort für die zu exportierende Datei an. Es öffnet sich die Maske [Auswahl der Exportdatei].
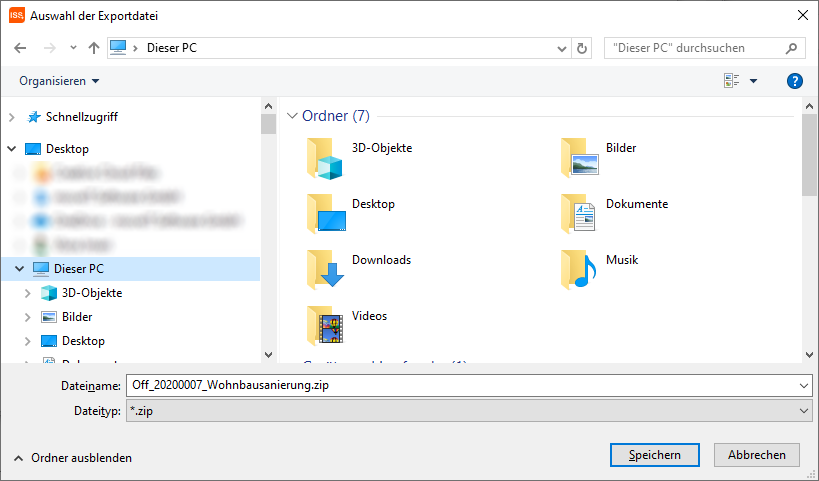
Man wählt hier das gewünschte Verzeichnis aus, wo der Beleg gespeichert werden soll und klickt anschließend auf den Button [Speichern].
Nun bestätigt man die Auswahl durch Klick auf den Button [Export].
Der Beleg wurde nun exportiert.
Export von mehreren Belegen
Über das [Menü]→[Export] oder über das Symbol (welches hierfür extra ins Menü hinzugefügt werden muss), wird nur der, aktuell im Browser markierte, Beleg im Fenster "Auswahl zur Belegsynchronisation" angezeigt und für den Export zur Verfügung gestellt.
.PNG)
Über das Symbol […] gibt man den gewünschten Speicherort für die zu exportierende Datei an. Es öffnet sich die Maske [Auswahl der Exportdatei].
.PNG)
Man wählt hier das gewünschte Verzeichnis aus, wo der Beleg gespeichert werden soll und klickt anschließend auf den Button [Speichern].
Über den Knopf [Filter] besteht nun Möglichkeit, die gewünschten Belege nach Datum oder nach Belegnummer, zu filtern.
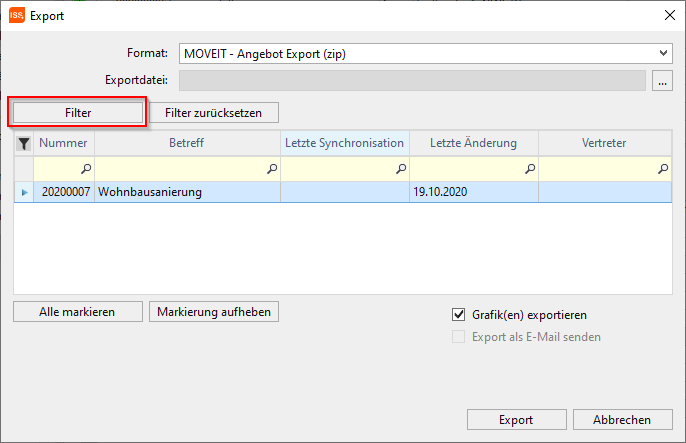
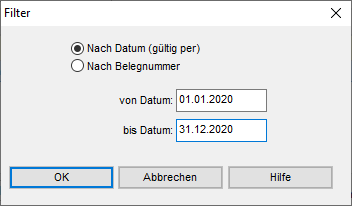
Die gefilterten Belege werden dann im Fenster [Export] angezeigt und für den Export zur Verfügung gestellt.
Man markiert jene Belege, die man exportieren will.
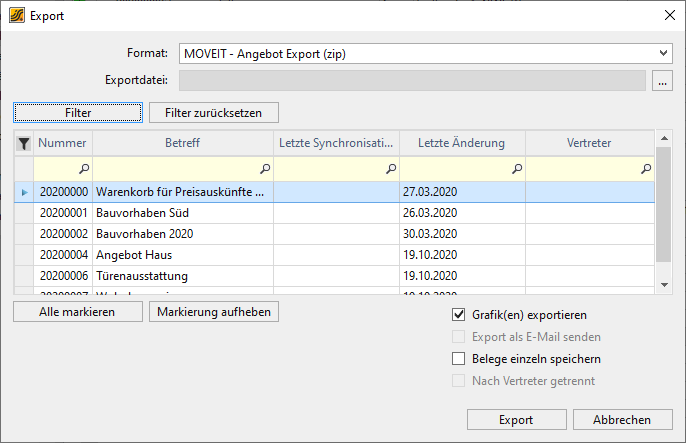
Mit Klick auf den Button [Alle markieren] kann man alle Belege im Browser markieren.
Mit Klick auf den Button [Markierung aufheben] kann man bei allen Belegen die Markierung wieder aufheben.
Durch Aktivierung der Checkbox [Belege einzeln speichern] kann man die Belege auch gesondert speichern. Die Belege werden dann unter dem Namen "OFF bzw. ORD+der jeweiligen Belegnummer" gespeichert.
Durch Aktivierung dieser Checkbox dann auch die Checkbox [Nach Vertreter getrennt] aktiviert werden.
Wird diese Checkbox aktiviert, werden in einem Ordner neue Ordner, jeweils mit den Namen des Vertreters angelegt. Darin befinden sich dann die jeweiligen Belege des Vertreters.
Belege, die keinen Vertreter zugewiesen haben, werden in einem Ordner "NO_SLSREP" gespeichert.
Sobald man in der Maske "Auswahl zur Belegsynchronisation" die Auswahl getroffen, klickt man auf den Button [Export].
Import von Belegen
Belege (Angebote/Aufträge) können über das [Menü]→[Import] oder über das Symbol (welches hierfür extra ins Menü hinzugefügt werden muss) importiert werden.
Importierte Belege
Die importierten Belege sind immer nur im dazugehörigen System (Angebote/Aufträge) ersichtlich, dh. importierte Angebote sind nur unter dem Knoten Angebote und nicht unter dem Knoten Aufträge ersichtlich.
.PNG)
Durch Auswahl dieses Menüpunktes öffnet sich die Maske [Import].
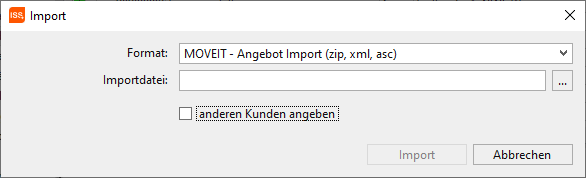
Durch Klick auf das Symbol […] kann man jenes Verzeichnis auswählen, in dem die zu importierenden Daten sich befinden.
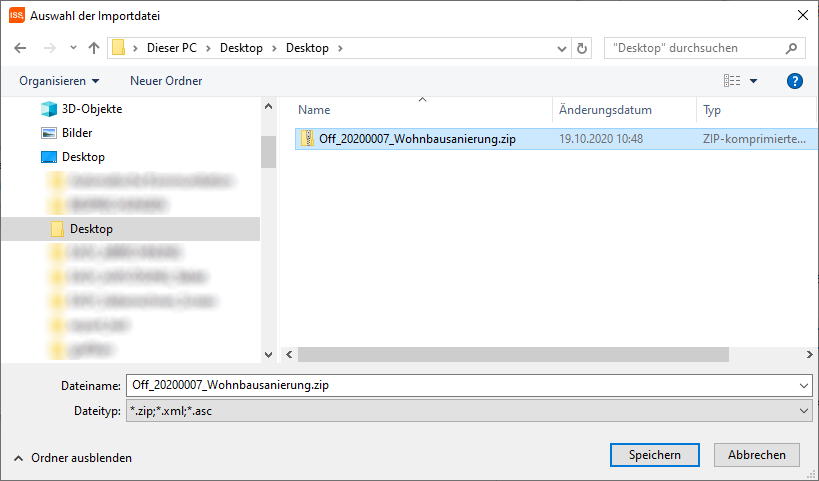
Nach Auswahl der, zu importierenden, Datei erscheint erneut die Maske [Import].
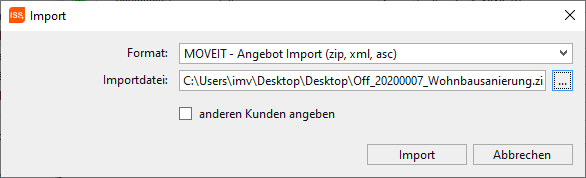
Hier bestätigt man die Auswahl mit Klick auf [Import].
Der bzw. die Belege werden nun importiert, wobei folgende Kontrollen durchgeführt werden:
Ist der Kunde des zu importierenden Beleges im aktuellen moveIT ISS+ noch nicht vorhanden, so wird dieser mit Klick auf den Button [Ja] angelegt.
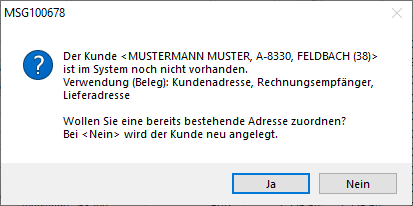
Möchte man dem zu importierenden Beleg einen Kunden zuweisen, der bereits im System vorhanden ist, so ist es erforderlich, im Fenster [Import] ein Häkchen bei [anderen Kunden angeben] zu setzen.
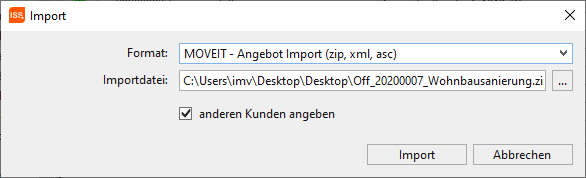
Es erscheint das Fenster "Kunden-Suche". Nun klickt man auf [Suchen], gibt einen Wert ein und wählt den gewünschten Kunden aus oder klickt auf [Neue Adresse], um einen neuen Kunden anzulegen.
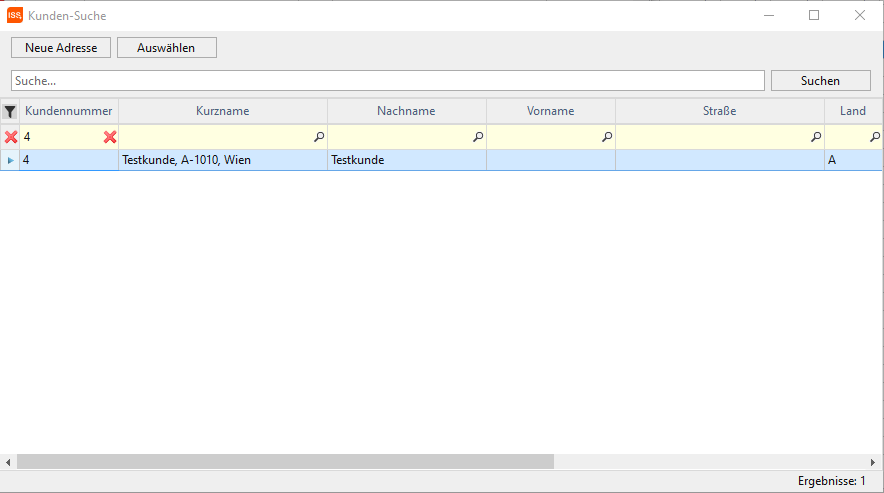
Der Beleg enthält nach dem Import nicht mehr jenen Kunden, mit welchem er exportiert wurde, sondern denjenigen, welchen man beim Import ausgewählt hat.
Beim Import wird auch geprüft, ob die Angebots- bzw. Auftragsnummer des zu importierenden Beleges bereits existiert. Existiert diese noch nicht, erscheint folgende Abfrage:
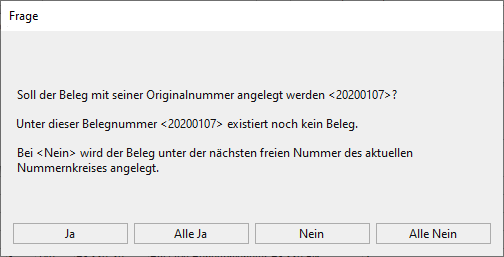
Ist diese bereits vorhanden, erfolgt folgende Frage:
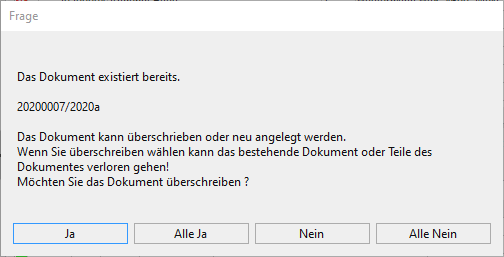
Durch Klick auf den gewünschten Button wird der Beleg nun importiert:
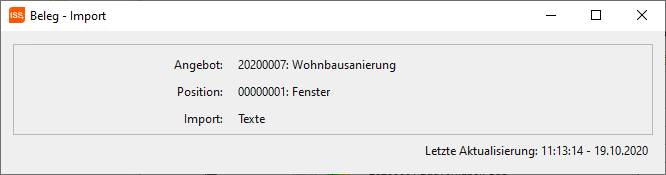
Nach jedem Beleg ist es erforderlich den neuen Beleg zu überprüfen!