Über die Starteinstellungen können benutzerspezifische Einstellungen vorgenommen und gespeichert werden, die unmittelbar mit dem Start eines Belegsystems aktiviert werden.
Die einstellbaren Kriterien sind von der entsprechenden Belegart abhängig. Für die Belegarten Anfrage und Bestellung gibt es jeweils eine eigene Dialogbox.
Für Benutzer mit Administratorrechten befindet sich im Fenster ein Button [Steuerung] wo benutzerspezifische Änderungen für jeden User getätigt werden können.
Angebote und Aufträge
Bei den Angeboten und Aufträgen sieht dieses Fenster gleich aus. Der einzige Unterschied ist der, dass bei Geschäftsfall .Angebot oder .Auftrag automatisch vorbelegt ist.
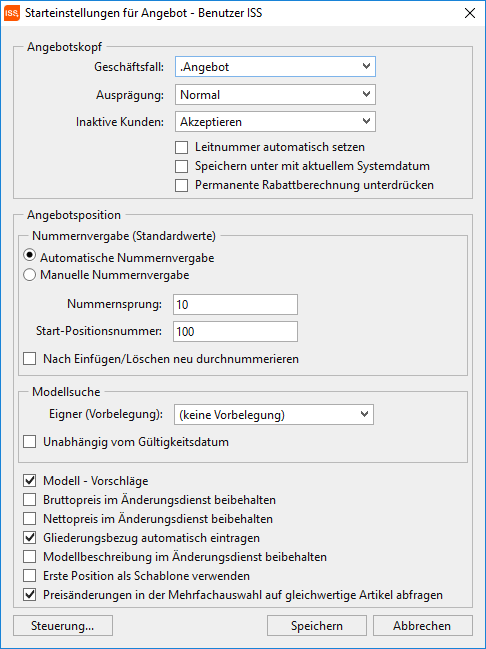
Um die Starteinstellungen zu öffnen, wählt man in der Kopfübersicht das Menü und danach [Optionen]→[Starteinstellungen] aus.
Kopf (Angebot, Auftrag, Anfrage, Bestellung)
Geschäftsfall
Ausprägung
Inaktive Kunden
Es besteht die Möglichkeit, im Kundenstamm, Kunden inaktiv zu setzten. Neu ist aber nun, dass in den Starteinstellungen weitere Optionen ausgewählt werden können.
Hier kann zwischen "Akzeptieren", "Warnen" und "Ablehnen" ausgewählt werden.
"Akzeptieren": | Die Kunden werden ganz normal angezeigt, und es kann auch damit ein neuer Beleg erstellt werden. |
"Warnen": | Die Inaktiv gesetzten Kunden werden in roter Schrift angezeigt und es folgt die Warnung "der Kunde "……" ist inaktiv". Ein Beleg kann jedoch trotzdem mit diesem Kunden erstellt werden. |
"Ablehnen": | Diese Kunden werden in der Adresssuche nicht angezeigt, und es kann somit auch kein Beleg damit erfasst werden. |
Leitnummer automatisch setzten
Es wird automatisch eine Leitnummer gesetzt.
Speichern unter mit aktuellem Systemdatum
Die erfassten Belege werden mit dem aktuellen Systemdatum gespeichert.
Permanente Rabattberechnung unterdrücken
Die automatische Rabattberechnung (bei hinterlegten Rabatten im Lieferantenstamm) wird deaktiviert.
Position (Angebot, Auftrag, Anfrage, Bestellung)
(welches hierfür extra ins Menü hinzugefügt werden muss)
Nummernvergabe
Automatische Nummernvergabe
Manuelle Nummernvergabe
Hier kann die Form der Nummerierung der Position festgelegt werden.
Modellsuche
Eigner (Vorbelegung):Hier kann jener Lieferant hinterlegt werden, welcher in der Modellsuche automatisch vorgeschlagen werden soll.
Optik: Hier kann die Optik der Modellsuche ausgewählt werden.
Modell-Vorschläge
Zeigt die Autovervollständigung bei der Eingabe eines Modells im Browser der Positionsübersicht an.
Bruttopreis im Änderungsdienst beibehalten
Ändert sich der Bruttopreis, so erscheint die Frage, ob der Bruttopreis geändert werden soll oder nicht.
Nettopreis im Änderungsdienst beibehalten
Ändert sich der Nettopreis, so erscheint die Frage, ob der Nettopreis geändert werden soll oder nicht.
Gliederungsbezug automatisch eintragen
Wird nach einer Gliederung eine Position erfasst, wird der Bezug der Gliederung automatisch hergestellt.
Modellbeschreibung im Änderungsdienst beibehalten
Ändert sich die Modellnummer, so bleibt die Modellbeschreibung trotzdem erhalten.
Dupliziermodus beibehalten
Bietet die Möglichkeit, Positionen mehrfach zu duplizieren.
Erste Position als automatische Schablone verwenden
Bei Aktivierung dieses Feldes wird jede erste Position als automatische Schablone erfasst.
Preisänderungen in der Mehrfachauswahl auf gleichwertige Artikel abfragen
Hier werden Preisänderungen in der Mehrfachauswahl auf gleichwertige Artikel abgefragt.
Anfragen & Bestellungen
Bei den Anfragen und Bestellungen sieht dieses Fenster gleich aus.
Um die Starteinstellungen zu öffnen, wählt man in der Kopfübersicht das Menü und danach [Optionen]→[Starteinstellungen] aus.
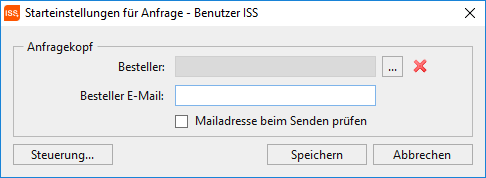
In diesem Fenster kann man über das Symbol […] einen bereits angelegten Besteller auswählen.
Es öffnet sich das Fenster "Mitarbeiter-Suche":
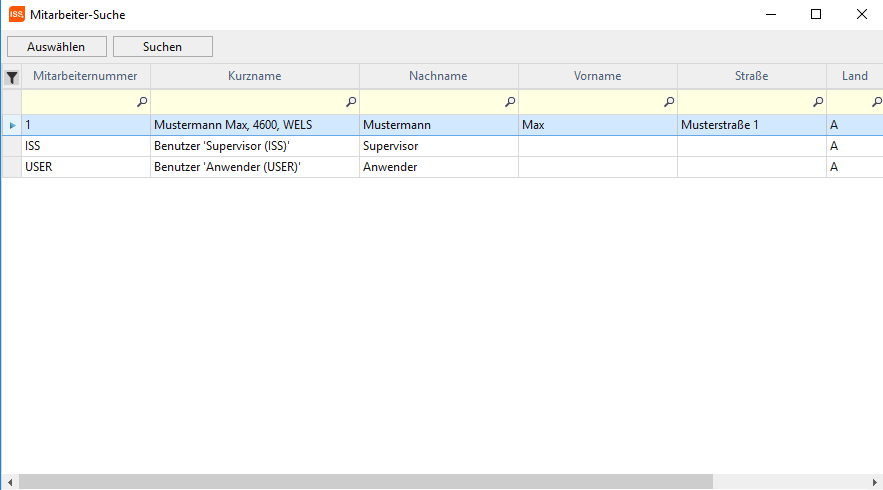
Zur Suche der gewünschten Daten stehen eine Reihe an Funktionen zur Verfügung. Beispielsweise kann mit dem Symbol  nach beliebigen Daten in jeder Spalte gesucht werden. Das Symbol X dient dem einfachen und schnellen Löschen von Sucheinträgen. Diese beiden Funktionen werden standardmäßig angezeigt, diese können mit einem Klick auf das Symbol
nach beliebigen Daten in jeder Spalte gesucht werden. Das Symbol X dient dem einfachen und schnellen Löschen von Sucheinträgen. Diese beiden Funktionen werden standardmäßig angezeigt, diese können mit einem Klick auf das Symbol  deaktiviert und wieder aktiviert werden.
deaktiviert und wieder aktiviert werden.
Eine weitere Suchmöglichkeit bietet die Suchzeile oberhalb.

In dieser kann nach Daten verschiedenster Kategorien (Name, Ort, PLZ etc.) gesucht werden.
Im geöffneten Fenster "Mitarbeiter-Suche" wählt man den gewünschten Mitarbeiter aus. Um diesen zu übernehmen klickt man auf [Auswählen].
Jetzt werden in den Starteinstellungen der Mitarbeiter und die erfasste Emailadresse dargestellt:
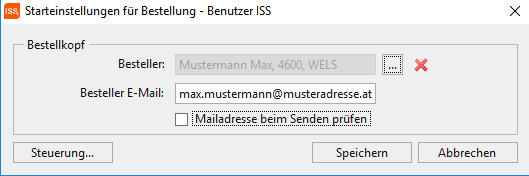
Den Haken setzt man bei "Mailadresse beim Senden prüfen", wenn man prüfen möchte, ob diese eingetragene Emailadresse tatsächlich existiert.
Um die Einstellungen zu speichern klickt man auf die Schaltfläche [Speichern].
Rechnungen
Um die Starteinstellungen zu öffnen, wählen Sie in der Kopfübersicht das Menü und wählen [Rechnungen]→[Rechnung anzeigen].
.png)
Die Option "Starteinstellungen" befindet sich in der Symbolleiste unter [Optionen]→[Starteinstellungen...].

In der neu aufgerufenen Maske kann man nun den Haken bei "Geschäftsfallsieb" setzten.
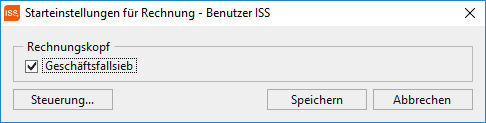
Um die Einstellungen zu speichern klickt man auf die Schaltfläche [Speichern].