If a model number is entered in the browser or a model is selected from the model search "F4" and confirmed with [Enter], the configurator opens automatically (for configurable models).
The configurator can also be opened afterwards. To do this, select the [Menu] and [Open Configurator] in the position overview or select the symbol.
All other parameters for the model can be specified in the configurator.
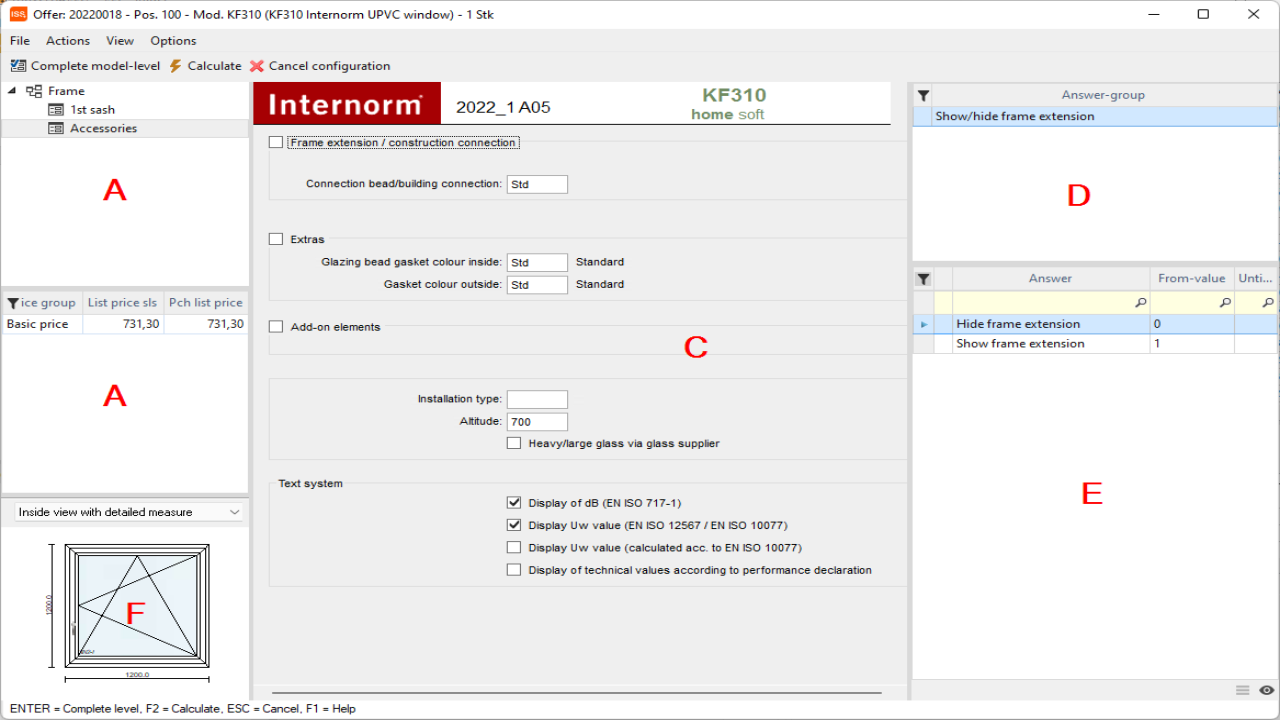
When the configurator is opened, this window contains a menu bar, a toolbar, the model tree (A), the price group (B), the main screen (C), the response area consisting of test parameters (D) and answer (E) and (depending on the supplier) the graphics window (F).
The model tree (A) shows the level in which the user is currently located. With the completion of a layer (one layer corresponds to the content of the main mask (C) , further layers are created here. If several layers are displayed in the model tree, any layer can be selected at any time with the mouse.

During configuration, the Price Group (B) window indicateshow the current item will develop in terms of price, depending on whether the master data used supports this function.
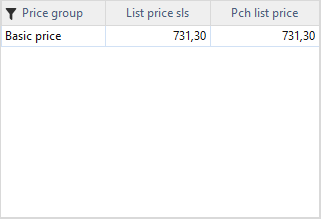
In the main mask (C) you can see which values are queried in this layer.
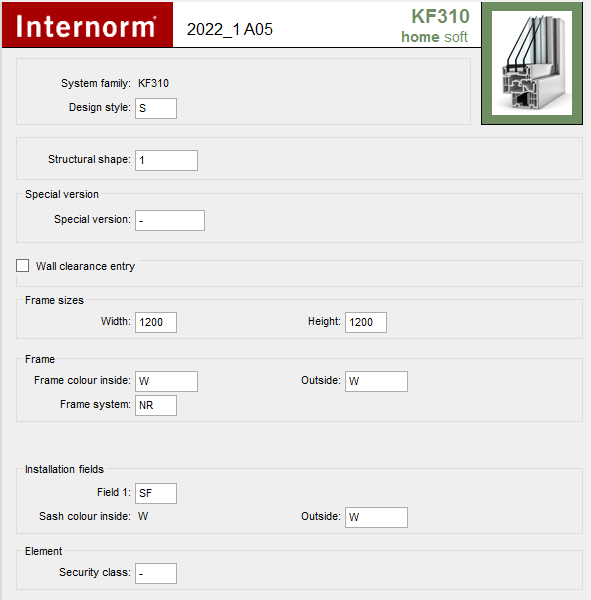
The answer area displays the existing check parameters (D) and the answers (E) belonging to this group. In the view now used, the user starts in the top cell of the first level and enters the desired values.
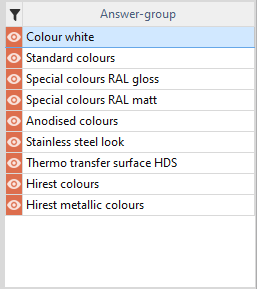
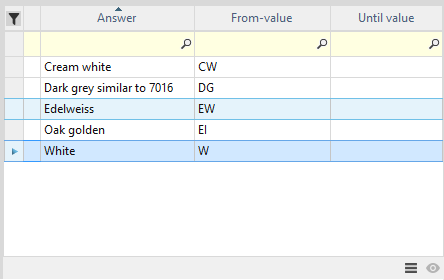
If the symbol is stored in the section Check parameters (D), it is possible to change the answers (E) to a graphic view. For this purpose, the symbols
and
.
As soon as the symbol has been selected, you switch to the graphic view in the answers (E). With
you switch back to the list of answers.
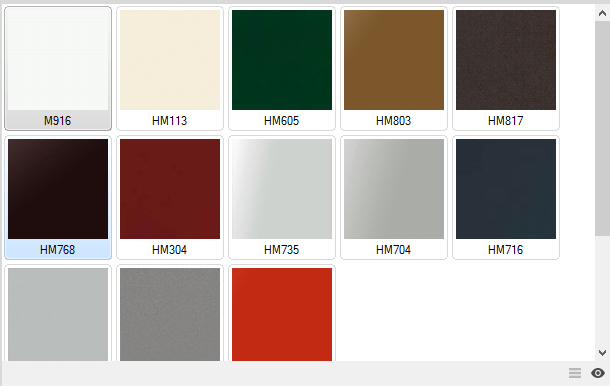
Answer
There are different types of answers.
If possible, however, it is easiest to select the desired answer in the lower right corner of the answer area (E) by double-clicking the left mouse button.
An exception are numerical values, e.g. for dimensions [from – to] (here you enter the desired value via the keyboard) or "checkboxes". In these, there is only the answer [Yes] or [No]. This answer can also be made directly with a simple click in the checkbox.
If a parameter is specified for the answer in the form of an absolute value, in this case [Installation], you select the desired answer parameter with a double-click or enter the desired value from the column [From Value] using the keyboard.

If the values are numerical, the valid range can be found in the [Answer] window in the form [From-Value] and [Until-Value].
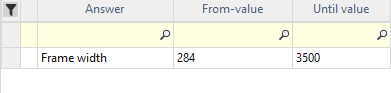
In this case, you enter the required value for the width.
Provide answers
Once a value has been entered in a cell, the easiest way to switch from one cell to another is to use the [Tab key].
If you want to go back a cell, click the mouse in the desired cell.
Once you have reached the last cell of a layer, you can switch to the next layer with the [Tab key].
If a graphic is formed in the model, it should now be visible in the bottom left of the configurator.
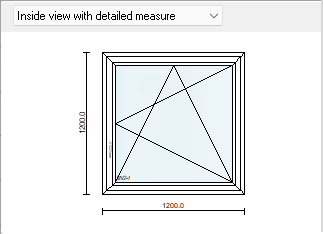
In this way, all the necessary levels are processed until the configuration is finished. The configurator is closed automatically, you can now see the position overview again.
If you don't want to answer all the cells and use the default values stored by the industry, you can complete a layer with the symbol [Complete model-level].
If a change has been made in the configuration afterwards, you can copy all values already stored with [Calculate] or the "F2" key and no longer have to confirm each individual answer again.
If you want to cancel a configuration, click on [Cancel configuration].